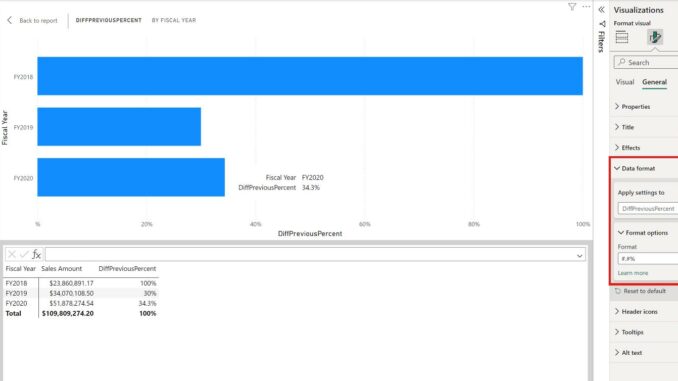
Welcome back to
this week’s edition of the Power BI blog series. This week, we look at one of the latest
features in Preview, visual level format strings.
Visual level format
strings provide you with more options to configure formatting in Power BI. Originally built for visual calculations, the
core ability that visual-level format strings provide is the ability to format
visual calculations. Since visual
calculations are not in the model, you could not format them, unless you were
using them in data labels or in specific parts of the new card and new slicer
visuals. With visual level format
strings, you can.

However, visual
level format strings are useful even without using visual calculations. With the introduction of visual-level format
strings, Power BI now has three [3] levels for format strings:
- Model. You can set a format string for columns and
measures in the model. Anywhere you use
that column or measure the format string will be applied, unless it’s
overridden by a visual or element level format string - Visual. This is the update. You may set format strings on any column,
measure or visual calculation that is on your visual, even if they already had
a format string. In that case, the model
level format string will be overridden, and the visual level format string is
used - Element. You can set a format string for
data labels and for specific elements of the new card and the new slicer
visuals. This level will be expanded to
include much more in the future. Any
format string you set here will override the format string set on the visual
and model level.
These levels are
hierarchical, with the model level being the lowest level and the element level
the highest. A format string defined on
a column, measure or visual calculation on a higher-level override what was
defined on a lower level.
Since visual
calculations are not in the model, they cannot have a format string set on the
model level but can on the visual or element level. Measures and columns can have format strings
on all three levels:

The image below
summarizes this and shows that higher level format strings override lower-level
format strings:

Let’s look at an
example using a measure.
Assume we have a Profit measure in our model, which is set to a decimal number format. To do this, you might have set the formatting
for this measure using the Ribbon:

Alternatively, you
could have made the same selections in the Properties pane for the measure in
the Model view or entered the following custom formatting code:

If you put this
measure on a visual it now returns a decimal number, as expected:

However, on a
particular visual you want that measure to be formatted as a whole number. You can now do that by setting the format code
on the visual level by opening the Format pane for that visual and the Data
format options found there under General:

Now that same
measure shows as a whole number, but just on that visual:

Further, you might
want to use a scientific notation for that measure but only in the data label
on a particular visual. No problem; you
set the format code on the data label for that measure:

Now, the total
shows in scientific notation, but only in the data label and not in other
places (such as the ToolTip as shown below). Notice how the element level format is used in
the data label but the visual or model level format string is still used for
the other elements in the same visual.

For visual
calculations the same principle applies but of course without the model level. For example, if you have a visual calculation
that returns a percentage, you can now format it as such using the ‘Data Format’
options in the General on the visual in the Format pane:

The ability to set
visual level format strings makes it much easier to get the exact formatting
you need for your visualisations. However,
this is only the first iteration of the visual level format strings. Microsoft is planning to add the settings
you’re used to for the model level format strings to the visual level soon.
Since visual level
format strings are introduced as part of the visual calculations Preview, you
will need to turn on the visual calculations Preview to use them. To do that, go to Options and Settings
-> Options -> Preview features. Select ‘Visual calculations’ and then OK. Visual calculations and visual level format
strings are enabled after Power BI Desktop is restarted.
In the meantime,
please remember we offer training in Power BI which you can find out more about here. If
you wish to catch up on past articles, you can find all of our past Power BI
blogs here.

Be the first to comment