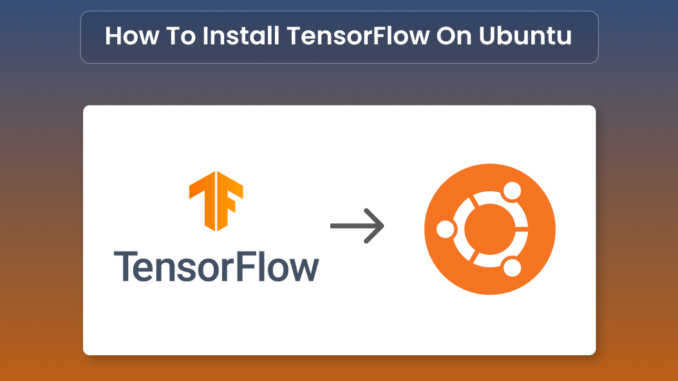
We are in an era of technological revolution where algorithms are learning, adapting, and making decisions that were once the exclusive domain of humans.
So how do we harness these capabilities?
The answer is building better and innovative AI agents and networks.
TensorFlow has gained significant popularity as the main tool for building components in machine learning and AI applications.
Developed by Google for machine learning and deep learning applications, it provides a comprehensive ecosystem of tools, libraries, and community resources that facilitate the development and deployment of machine-learning models.
In this tutorial, we will discuss how to install TensorFlow on Ubuntu. Before we move into the details of the installation process, let’s start with a brief overview of TensorFlow.
TensorFlow is an open-source machine learning framework developed by Google. It provides a flexible line up of tooling and supporting infrastructure that allows developers to build, train, and deploy machine learning models across various platforms, including desktops, mobile devices, and cloud environments.
TensorFlow is widely used for various tasks, from image and speech recognition to natural language processing and time series analysis.
TensorFlow, being an open-source framework, offers maximum flexibility when installed locally.
Installing TensorFlow on Ubuntu is necessary for several reasons, including optimized performance, compatibility and support, and ease of use with development tools. However, before we move into the installation process, let us quickly examine the prerequisites.
Before you dive into the installation, ensure you have the following.
- A system running Ubuntu 22.04 (or a more recent stable version)
- A user account with sudo or root privileges
- Access to a terminal or similar command line
- You have Python 3 installed
Installing TensorFlow on Ubuntu is a straightforward process that can be accomplished through several methods. These include:
- Use pip
- Utilize Anaconda
- Run a TensorFlow Docker container
Let us discuss each method in detail.
Installing TensorFlow using pip is one of the most straightforward methods.
This approach lets users quickly set up TensorFlow in a virtual environment, ensuring that dependencies are isolated from the system’s Python packages. It also helps prevent conflicts and makes managing different project requirements easier.
Step #1: Install Python and pip
As we mentioned in the prerequisite, you need to have pip and Python installed on your system. To verify the installation, execute the following command:
# python3 –version pip3 –version
If Python or pip is missing, install them using your system’s package manager.
# sudo apt install python3-dev python3-pip
This installs python3-dev and python3-pip in the system.
Step #2: Create a Virtual Environment
We recommend creating a virtual environment to avoid conflicts with other Python packages. A virtual environment isolates project dependencies, thereby avoiding conflicts.
Execute the following command to create a virtual environment:
# python3 -m venv myenv source myenv/bin/activate
Replace myenv with your desired environment name.
Step #3: Upgrade pip
Before installing TensorFlow, we recommend upgrading the pip to the latest version for smooth installation.
# pip install –upgrade pip
Step #4: Install TensorFlow
Once you have upgraded the pip, you can install TensorFlow using pip.
When installing TensorFlow, you can choose between two versions: the CPU version and the GPU version. These versions are tailored to different types of hardware and offer varying levels of performance depending on your system’s capabilities.
For the CPU version, run the following command:
# pip install tensorflow
If you have a compatible NVIDIA GPU and CUDA toolkit installed, execute the following command:
# pip install tensorflow-gpu
Note that installing the GPU version requires additional CUDA and cuDNN setup. Refer to TensorFlow’s official documentation for detailed instructions.
Step #5: Verify the Installation
To verify if the TensorFlow has been installed appropriately, open a Python shell and run the following commands:
Start Python using the following command:
# python
Verify the installation by executing the following command:
# import tensorflow as tf print(tf.__version__)
You should see the TensorFlow version printed.
Step #6: Exit the Virtual Environment
Once you have successfully installed the TensorFlow, you can deactivate the virtual environment.
To deactivate it, execute the following command:
# deactivate
Anaconda is a popular data science distribution that bundles Python, R, and a vast collection of scientific computing packages. It simplifies package management and deployment by creating isolated environments for projects.
Installing TensorFlow using Anaconda is a convenient method that handles dependencies and allows for easy environment management.
Follow the steps below to install TensorFlow using Anaconda.
Step #1: Install Anaconda
Visit the official Anaconda website and choose the appropriate installer for your operating system.
We recommend 64-bit for the Ubuntu version.
Alternatively, you can use the wget command to download the installer directly from the terminal.
We recommend checking the latest version on the official Anaconda website. Here we use the latest version at the time of writing.
# wget https://repo.anaconda.com/archive/Anaconda3-2023.03-Linux-x86_64.sh
Next, verify the integrity of the installer with the sha256sum command. Compare the output with the hash provided on the Anaconda website.
# sha256sum Anaconda3-2023.03-Linux-x86_64.sh
Once verified, you can run the downloaded script.
# bash Anaconda3-2023.03-Linux-x86_64.sh
Follow the prompts to complete the installation. You’ll need to accept the license, choose an installation location, and decide whether to initialize Anaconda3 by running conda init.
If not, you can initialize Anaconda3 once you modify the configuration file.
Add Anaconda to your PATH by modifying the shell’s configuration file (~/.bashrc, ~/.bash_profile, or ~/.zshrc for Zsh users).
Open your shell configuration file in a text editor. We are using VI with this command:
# Vi ~/.bashrc
Add the following line at the end of the file:
export PATH=”~/anaconda3/bin:$PATH”
Save and exit the text editor.
Reload your shell configuration to take the changes into effect:
# source ~/.bashrc
If you didn’t initialize Anaconda during the installation, you can do it manually by executing the following command:
# conda init
Next, verify the installation by executing the following command:
# conda –version
If the output displays the Anaconda version, you have successfully installed it.
Step #2: Create a New Conda Environment
We recommend creating a new environment to isolate your TensorFlow installation for reasons such as avoiding dependency conflicts and easy management.
To create a new environment, open a terminal and run the following command:
# conda create –name tensorflow_env python=3.8
Replace tensorflow_env with your preferred environment name and 3.8 with the desired Python version.
Next, activate the newly created environment using the following command:
# conda activate tensorflow_env
Step #3: Install TensorFlow
Now with the environment activated, you can install TensorFlow.
As we discussed in Method #1, when installing TensorFlow, you can choose between two versions: the CPU version and the GPU version. These versions are tailored to different types of hardware and offer varying levels of performance depending on your system’s capabilities.
For the CPU version, run the following command:
# conda install tensorflow
If you have a compatible GPU and you can install using the GPU version:
# conda install tensorflow-gpu
Step #4: Verify the Installation
To confirm that TensorFlow is installed appropriately, open a Python shell and run the following commands:
# import tensorflow as tf
# print(tf.__version__)
If the output prints the TensorFlow version without any errors, you have successfully installed it.
Step #5: Deactivate the Environment
Once you have installed TensorFlow successfully, you can deactivate the environment.
# conda deactivate
Docker containers create an isolated, reproducible environment for development and deployment. A Docker image encapsulates all the dependencies and libraries needed for TensorFlow, ensuring consistency and portability across different systems.
Step #1: Install Docker
Start by ensuring Docker is installed on your system.
Download and install Docker from the official website. Follow the instructions mentioned in the documentation for your Ubuntu system.
Step #2: Pull the TensorFlow Docker Image
TensorFlow provides pre-built Docker images for CPU and GPU usage. To pull the latest TensorFlow image for the CPU, run the following command:
# docker pull tensorflow/tensorflow:latest
For GPU support, ensure you have the NVIDIA Container Toolkit installed, and pull the image with the following command:
# docker pull tensorflow/tensorflow:latest-gpu
Step #3: Run a TensorFlow Container
Once you have pulled the TensorFlow image, start an interactive container.
For the CPU version, execute the following command:
# docker run -it — rm tensorflow/tensorflow:latest
Alternatively, for the GPU version, run the following command:
# docker run -it — rm — gpus all tensorflow/tensorflow:latest-gpu
Here,
-it: Provide interactive access to the container.
— rm: Removes the container after exiting.
— gpus all: For GPU it allocates all available GPUs to the container.
Step #4: Verify TensorFlow Installation
Next, within the running container, check the TensorFlow version.
# python -c “import tensorflow as tf; print(tf.__version__)”
This should print the TensorFlow version installed in the container.
Step #5: Mount Local Directories (Optional)
To access your local files and directories within the Docker container, you can mount them using the -v flag:
# docker run -it — rm -v /path/to/local/dir:/mnt tensorflow/tensorflow:latest
Replace /path/to/local/dir with the actual path to your local directory.
Step #6: Save and Share Docker Images
Create a custom image from your container and save the image for future use:
# docker commit
my_tensorflow_image
Replace
You can share this image by pushing it to a Docker registry.
When installing TensorFlow on Ubuntu, you might encounter various issues. Below are some common problems and their solutions to help you troubleshoot effectively.
Dependency issues arise when TensorFlow or its associated libraries cannot find or access the necessary supporting software packages on your system. These problems often manifest as error messages during the installation process or when running the TensorFlow code.
To resolve this, start by ensuring all system packages are up-to-date with the following commands:
# sudo apt-get update
# sudo apt-get upgrade
Next, install the required dependencies.
# sudo apt-get install python3-dev python3-pip
If you are using a virtual environment, ensure it’s appropriately activated before installing TensorFlow.
TensorFlow has specific Python version requirements. If the system’s default Python version doesn’t meet these criteria, users encounter compatibility issues during installation or runtime.
This version mismatch can lead to errors, and unexpected behavior that prevent TensorFlow from functioning accurately.
To resolve this, begin by checking your Python version:
# python3 — version
TensorFlow typically supports Python versions within a specific range (e.g., 3.6–3.9).
If your Python version is outside this range, consider installing a supported version.
# sudo apt-get install python3.8
Replace python3.8 with the desired compatible version.
Alternatively, you can also create and activate a virtual environment with the compatible Python version:
# python3.8 -m venv myenv
# source myenv/bin/activate
By carefully checking the Python version and creating a suitable environment, you can align your Python setup with TensorFlow’s requirements and avoid compatibility issues.
Encountering errors while installing TensorFlow using pip can stem from various issues, including network connectivity, package conflicts, insufficient permissions, or corrupted packages.
To resolve this, start by upgrading pip to the latest version for optimal performance and to access the most recent features:
# pip install — upgrade pip
Next, if the TensorFlow installation fails, try installing a specific version of TensorFlow:
# pip install tensorflow==2.4.0
Replace 2.4.0 with the desired version.
By systematically addressing these potential causes, you can increase your chances of successfully installing TensorFlow using pip.
Leveraging GPU for the TensorFlow can significantly accelerate training and inference. However, you should be aware of GPU compatibility issues with drivers, CUDA Toolkit, and cuDNN.
Ensure you have the right NVIDIA GPU and CUDA toolkit installed. Start with this command:
# nvidia-smi
If this command doesn’t work or returns an error, the system might not have a compatible GPU or the necessary drivers.
Install the latest NVIDIA drivers, appropriate CUDA Toolkit version compatible with your GPU and TensorFlow and cuDNN library from NVIDIA’s website.
Next, install TensorFlow with GPU support:
# pip install tensorflow-gpu
When you run TensorFlow Docker containers, you may see issues arising because of improper Docker configuration, image issues, or resource limitations.
When troubleshooting, first verify Docker is installed and running appropriately:
# sudo systemctl status docker
Next, ensure you’re pulling the appropriate TensorFlow image based on your needs. When in doubt, run the following command to pull the latest TensorFlow image:
# docker pull tensorflow/tensorflow:latest
For GPU support, ensure you have the NVIDIA Docker runtime installed and configured:
# docker run — gpus all -it — rm tensorflow/tensorflow:latest-gpu
Permission errors occur when the user lacks sufficient privileges to perform specific actions, such as installing packages, creating directories, or writing files. These errors can manifest during installation, execution, or while saving files.
Use sudo for commands that require root privileges. But note that excessive use can be a security risk. We recommend using this option judiciously for commands that require root access, such as package installation or system-wide configuration changes.
We also do not recommend using sudo with pip directly. Instead, use a virtual environment and ensure your username has the right directory permissions:
# sudo chown -R $USER:$USER /path/to/directory
Virtual environments are essential for isolating project dependencies. If you are working with these environments, most issues stem from creating or activating them.
Therefore, you should ensure virtualenv package is installed with the following command:
# pip install virtualenv
Next, create and activate a virtual environment. In this example command, we are creating a virtual environment named myenv:
# virtualenv myenv
You can replace myenv with your desired environment name.
Next, source the activation script:
# source myenv/bin/activate
Anaconda, a popular Python and R distribution, simplifies package management and building projects. However, you may experience installation challenges such as dependency conflicts, network issues, or environment configuration problems.
Most of these issues can be resolved by ensuring you have the latest Anaconda version on your system. For this, start by updating both conda and the anaconda metapackage:
# conda update conda
# conda update anaconda
Next, isolate TensorFlow and its dependencies by creating a dedicated environment and then install and activate it:
# conda create -n tf_env tensorflow
# conda activate tf_env
When working behind a corporate firewall or proxy server, downloading packages like TensorFlow can be challenging. Incorrect proxy settings often lead to installation failures.
A simple fix is to configure pip to use the proxy deployed in your network:
# pip install — proxy http://username:password@proxy:port tensorflow
By addressing these common issues, you can ensure a smoother installation process for TensorFlow on Ubuntu. If problems persist, consult the TensorFlow community for additional support.
Setting up TensorFlow on Ubuntu can seem challenging, but following the right steps can establish a robust development environment for your machine learning projects.
Whether you choose pip for package installations, the TensorFlow CPU software package, Anaconda, or Docker, each method has unique advantages and can cater to different needs and preferences. You can ensure a smooth and efficient setup by understanding common installation issues and troubleshooting tips.
With TensorFlow up and running, you’re well-equipped to embark on advanced machine learning and deep learning tasks, leveraging one of the most powerful tools available in the AI community.
Q. What are the hardware requirements for installing TensorFlow on Ubuntu?
The hardware requirements for TensorFlow include a 64-bit processor, at least 4GB of RAM, and a GPU with CUDA support if you plan to use GPU acceleration.
Q. What are the common packages needed for TensorFlow installation?
Common packages include numpy, protobuf, six, and wheel. These packages are often installed automatically when you install TensorFlow using pip.
Q. Are there any additional packages I might need for specific TensorFlow functionalities?
Additional packages such as tensorflow-datasets, tensorflow-addons, and tensorflow-hub might be required for specific functionalities or extended features.
Q. How do I install TensorFlow using the conda package manager?
To install TensorFlow using conda, you can run the command conda install -c conda-forge tensorflow in your command prompt or terminal.
Q. What is the basic operation to verify TensorFlow installation?
The basic operation to verify your TensorFlow installation is to open a Python environment and run the command import tensorflow as tf; print(tf.__version__) to check if TensorFlow is properly installed and to display its version.
Q. How do I install TensorFlow using pip?
To install TensorFlow using pip, you can run the command pip install tensorflow in your command prompt or terminal.
Q. How can I check for a successful installation of TensorFlow?
You can check for a successful installation by running a simple TensorFlow program in Python, such as importing TensorFlow and printing its version number.
Q. What should I do if I encounter issues during TensorFlow installation?
If you encounter issues, ensure all hardware requirements are met, verify that you have the necessary common and additional packages, and check the TensorFlow documentation for troubleshooting tips. You can also try reinstalling TensorFlow using either pip or conda package manager.

Be the first to comment