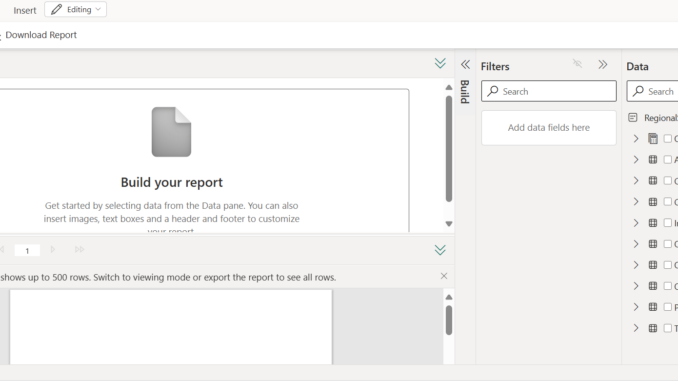
Want to create well formatted reports that contain several pages of data with a simple drag and drop experience? It’s now possible with the new paginated authoring experience in the Power BI service. With this update, we give you a simple way to design your not-so-simple reports! With a few clicks, you can add headers, footers, text boxes and, images to your report and create parameters to display what’s relevant to consumers. You can save and share these reports or simply export the paginated report to one of the many formats that we support. We even retain formatting when you export them!
This new experience has an Editor view and a Preview. In the Editor view, you can create and update the definition of the report. The Preview shows you a rendering of the report, matching the format with a sample of the data. The same panes exist as we had with the earlier version namely Build, Filters and Data. This will be the new default experience to create paginated reports in the Power BI service.

As an example, we will create a Sales Opportunity report. For this, let’s select fields from the Data pane. we have chosen the “State or Province”, “Product Category”, “Opportunity Count in Pipeline” and “Forecast”. I have removed the totals row by selecting the table in the Editor and unchecking the “Include totals row” option.

In addition to adding textboxes and images to your report, you can now add headers and footers to the paginated report. You can add page numbers, execution times, text boxes and images to both from the “Insert” option on the ribbon.
In the example, we will add page number and execution time as footers and a textbox and image as headers.

Filters can still be used as in the previous version of authoring paginated reports on the PBI service. We have now added the ability to create parameters as well. You can create parameters by selecting “More options” (…)”and then “Create parameter”.

Once you select “Create parameter”, the parameter pane will appear in the Preview. This is a sample of what the experience will look like for consumers of this report.

Save this report by selecting Save in the File menu on the ribbon. You can now share this report. The consumers of the report will have to enter values before they can view the report.

This feature is currently not available on Sov clouds. This will be available when the feature is generally available.
Next Steps
- Have feedback? Please reach out to us either through the Enterprise Voice Program or on ideas.fabric.com.
- Learn more about authoring paginated reports in the Power BI service.

Be the first to comment