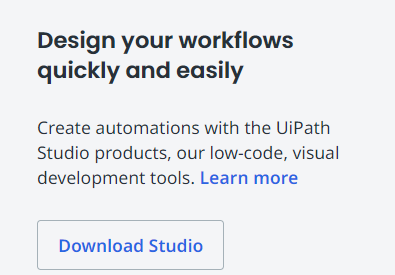
本文档内容是基于我个人对Uipath的理解产生的,目的是帮助您快速理解Uipath RPA功能的部署方式,阅读时间约为1小时。
本文档包含以下部分:
1.试用环境申请
2.安装Studio开发工具
3.创建最简单的流程项目
4.发布流程项目到中控台
5.在开发机上配置无人值守流程
6.在其他机器上配置无人值守流程
Uipath的RPA平台支持三种部署方式:单击部署;本地中控台+本地机器人;云端中控台+本地机器人;这里为了快速体验,选择了使用官方提供的试用账户,以云端中控台+本地机器人的方式进行流程部署
首先试用账户会获得一个默认的Tenant,该Tenant内包含两个资源组”My Workspace”和”Shared”,我们在练习中会在本地开发工具Studio中开发一个最简单的流程,然后将该流程发布到中控台中的Shared资源组内。
然后在全局Tenant内建立一个账户,为该账户分配Shared资源组的权限;再建立一个Machine Template即电脑资源池,将要部署流程的电脑注册到该资源池内;最后将电脑资源池分配给Shared资源组内的流程,即可达到最终效果
进入Uipath官网https://www.uipath.com/,点击右上角的Try Uipath Free, 再点击Sign Up,完成注册
注册完成之后再回到https://cloud.uipath.com/,点击Sign In,输入邮箱收到的验证码,验证完成之后即可进入云中控台,实际生产环境中Uipath还支持完全本地部署,可以在内网部署自己的中控台
Uipath RPA能力由三部分组成,在本地安装的Studio上开发RPA程序,然后将该程序交由云端或本地安装的Orchestrator调度,最后由Orchestrator指挥安装在具体电脑上的Robot执行自动化程序
我们在教程中会使用云端的Orchestrator,所以暂时无需安装,先让我们在本地安装一个Studio
在https://cloud.uipath.com的右上角点击Download Studio来下载安装包
这里下载好的安装包是Community版,但是用来学习也基本可以满足我们的需要
打开安装包,选择自定义安装,安装模式选择为此计算机的所有用户安装,安装包选择Automation Developer
我这边安装耗时大概5分钟,安装过程中可能需要关闭一次所有浏览器进程
安装完成后第一次打开Studio时需要登录,这里先打开浏览器中的云中控台,再点击登录,程序会自动跳转验证网页,最后选择使用模式,我这里选择的是Studio而非StudioX(StudioX更多针对非开发背景的用户)
自动化流程的结构分为流程,流表和状态机三种,分别对应从简单到复杂的流程,我们这里先以最简单的流程作为开始
在studio首页点击”新建项目-流程”,名称和说明保持为默认的”空白流程”,确认后就会创建出一个流程,大体上由上方的工具栏,左侧的控件栏和中间承载具体流程的空白画布组成,画布上会有一个默认的主流程控件
在左侧的活动部分搜索 Message,在弹出选项中将“消息框”控件拖入空白画布中主流程控件中间的+号上,即可将其添加进来(当然也可以直接点按+号再搜索控件),最后为消息框控件输入一串文字,以双引号包裹住即可,最后点击左上角的保存
保存好后,点击左上角的”调试文件-运行”即可
此时Studio会进行代码检查和编译等工作,最后打开一个消息框
首先我们需要将开发完成的RPA流程发布到Orchestrator上,这样OC才能将流程发布给其他Robot,点击右上角的”发布”,先保持其他属性不变直接发布
此时来到https://cloud.uipath.com/,从左侧进入Orchestrator,从Home切换到Automation页之后,就可以在默认的Process Tab下看到我们刚刚上传的第一个流程“空白流程”了
现在OC中已经有我们开发好的流程了,同时到本地电脑上打开uipath assitant,即可看到我们发布到OC的流程,我们可以在本地手动启动它
点击流程名右侧的启动按钮后,UA会去OC将流程包的内容下载到本地并开始运行,此方式同样适用于其他未安装Studio,仅安装了UA的电脑
再 Studio,点击发布,这一次将包名称修改为”空白流程2”,再修改发布选项中的”发布至”为“Ochestrator租户流程订阅源”,再点击发布
回到OC, 点击”Automations-Shared-Add Process”
在Package Source处可以选到刚刚上传的空白流程2,一路点击Next即可将该流程添加到Shared资源组内
流程已经准备好了,但还需要将流程和机器匹配上
首先由于测试账户已经自动完成了针对本机的相应配置,所以操作十分简单
测试账户默认已经创建好了一个Machine Template(一个Machine Template代表了一组类似的电脑资源,这里默认创建的组只含有本机一台电脑), 但还没有分配Runtime License,我们进入“Tenant-Machines”,选中默认创建的“XX’s workspace…”右侧的三个点,Edit Machine,将其Production的值修改为1,点击Update,即可完成分配,
该Machine已经有License运行流程了,再进入“Shared-Settings-Machines”,此时还看不到任何Machine,因为还未将Machine分配给Shared这个组。
只需要点击Manage Machines in Folder,勾选该Machine左侧的空白格,点击Update,就可以将该Machine与Shared这个资源组相连,此时在Shared内就可以看到这个Machine了
最后回到”Shared-Automations-Processes”,点击空白流程2右侧的Start a job,直接点击Start,即可开始流程,流程会自动选择符合要求的可用Machine进行执行
而为了让流程运行在其他电脑上,我们需要建立一个身份,为其赋予足够的权限,并将一个Machine Template(一组电脑资源)与Shared相连,才能以该身份在这组电脑资源上运行流程。
首先在Tenant中建立账户:回到网页中控台,进入左侧菜单中的Admin
进入Accounts&groups-Robot Accounts, 点击Add Robot Account, 暂时先勾选所有可选权限,我这里将其命名为personal account,最后点击Add即可在整个Tenant中创建好该账户
接下来为该账户在shared资源组内分配权限:
回到OC,”Shared-Settings-Manage Access-Assign account/group/external app”,搜索personal就会弹出我们先前创建的account,选中该account后勾选名为Robot的预制身份,最后点击Assign即可完成身份分配
由于我们想让该流程以无人值守的方式运行在windows系统上,所以还需要为其添加windows的登录凭证,点击Manage Access中personal laptop这个account右侧的三个点,点击“Edit Tenant Role&Robot”,在unattended setup中选择“Use a specific windows user account”, 填入windows登录凭证再保存即可(Domain/Username可以在CMD中使用whoami命令获取)
现在有了账户,身份,windows登录凭证,我们还需要将具体电脑资源组添加到Shared这个组里来,进入”OC-Shared-Settings-Machines- Manage Machines in Folder-Add Machine-Machine Template”
点击Provision后会弹出该Machine template对应的Key和Secret,此处请保存好该Secret,因为之后无法再次查看,只能再新建
最后在对应机器上安装Uipath Assitant,(和Studio是同一个安装包,只是安装选项不同),安装好后打开,选择“首选项-Orchestrator设置”,连接类型选择客户端ID,填写Orchestrator ID和先前获取的客户端Key和Secret,点击Connect即可完成登录,状态应当显示为“已连接”,这样就可以回到OC内去启动流程了
关于本文内容有任何问题或见解,欢迎在评论区留下你的想法,如果时间紧迫,也可以直接联系到我 arthuryang1996@foxmail.com,感谢你的时间


















Be the first to comment