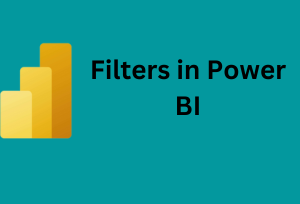
Power BI is a suite of business analytics tools that deliver insights throughout your organization. One of the most powerful features within Power BI is the ability to apply filters to your data, allowing you to analyze subsets of your data and focus on what’s most important. Understanding how filters work in Power BI can help you unlock deeper insights and make your reports more interactive. In this blog post, we will explore everything you need to know about filters in Power BI.
What are Filters in Power BI?
Filters in Power BI are conditions applied to data that allow you to display only the information that meets certain criteria. They can be applied on various levels:
- Visual-level filters: These apply only to an individual visualization, affecting only the data that is presented in that particular chart or graph.
- Page-level filters: These apply to all the visualizations on a single report page.
- Report-level filters: These apply to all visualizations across all pages in the report.
- Drillthrough filters: These allow you to focus on specific aspects of your data by navigating from a general view to a more detailed view.
Types of Filters
Basic Filters
These are the simplest form of filters, often used for attributes like dates, numbers, or text. You can select or enter the values you want to include or exclude from your report.


Advanced Filters
These allow for more complex conditions, such as filtering based on multiple conditions or using logical operations like AND, OR, and NOT.


Top N Filters
These filters enable you to display the top ‘N’ number of items based on a particular measure. For instance, you could filter to show only the top 10 selling products.
Relative Date Filters
These filters are extremely useful when working with time-series data, allowing you to filter data for the last ‘N’ days, weeks, months, etc.


Slicer
Though not a filter in the traditional sense, a slicer is a canvas visual that allows users to filter other visuals on a page. It is user-interactive, making it a powerful way to give report viewers control over what data they are viewing.


How to Apply Filters
Applying filters in Power BI is typically a straightforward process:
- Selecting the Visual: Click on the visualization you want to apply the filter to.
- Accessing the Filters Pane: Open the Filters pane on the right side of the screen.
- Adding a Filter: Drag a field into the desired filter section (Visual, Page, or Report level).
- Setting the Filter Criteria: Choose the type of filter and specify the conditions.


Best Practices for Using Filters in Power BI
- Understand Your Data: Before applying filters, make sure you understand the data model and how different tables are related.
- Use Slicers for Interactivity: Utilize slicers to give users the power to interact with the report.
- Keep It Simple: Don’t overcomplicate your reports with too many filters, as it may slow down performance.
- Use Drillthroughs Wisely: Drillthroughs are powerful, but too many can make a report difficult to navigate.
- Be Mindful of Performance: Each filter you apply can impact report performance, so ensure that your filters are as efficient as possible.
Troubleshooting Common Filter Issues
Sometimes, filters may not work as expected. Here are a few troubleshooting tips:
- Check Relationships: Make sure that the relationships between your tables are set up correctly.
- Review Filter Settings: Sometimes, filters are set to include blank values or are not properly configured.
- Performance Issues: If your report is slow, it might be due to complex filters. Consider optimizing your model or using different filtering techniques.
Conclusion
Filters are a fundamental feature of Power BI that help you transform raw data into actionable insights. By mastering the different types of filters and learning how to apply them effectively, you can enhance your reports and dashboards significantly. Remember to use filters thoughtfully to maintain performance and deliver a user-friendly experience. With practice, you’ll find that filters are an indispensable tool in your Power BI arsenal.
By understanding and utilizing filters effectively, you’ll be well on your way to creating powerful and dynamic Power BI reports. Happy analyzing!
You can visit the rest of our blog posts for more insightful information on everything related to Power BI.
Learn more about Power BI by taking our training course.


Be the first to comment