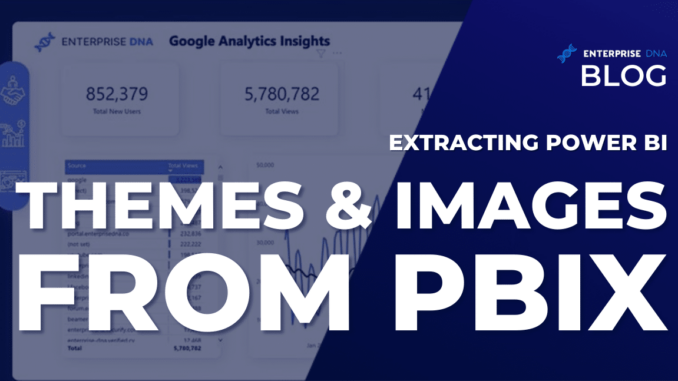
What’s a good source for Power BI themes and background files for your report? If you’re an Enterprise DNA member, we have a showcase section with dozens of great reports you can use as the template for your reports. As a member, you can download all the PBIX files you need on demand! You can watch the full video of this tutorial at the bottom of this blog.
Today, however, we will show you how to disassemble a PBIX file to extract the theme from the background and use it to create your Power BI report.
Pulling a Theme Out

There are plenty of great examples of Power BI reports we can use as a guide, but in this tutorial, let’s use the simple report above to demonstrate how to pull out a theme. You may notice that the report has backgrounds for cards, tables, and charts.
We want to pull out these backgrounds from the report, but there’s no direct way you can save the background from a PBIX file. Fortunately, there’s a way around it which I will demonstrate today. But first, let me show you how to pull the theme out.
First, go to View, click Themes, and select Save current theme to get a copy of your report. In this tutorial, we will name the saved theme file Funnel.io Demo and store it in a folder named Extracted Files in Desktop.
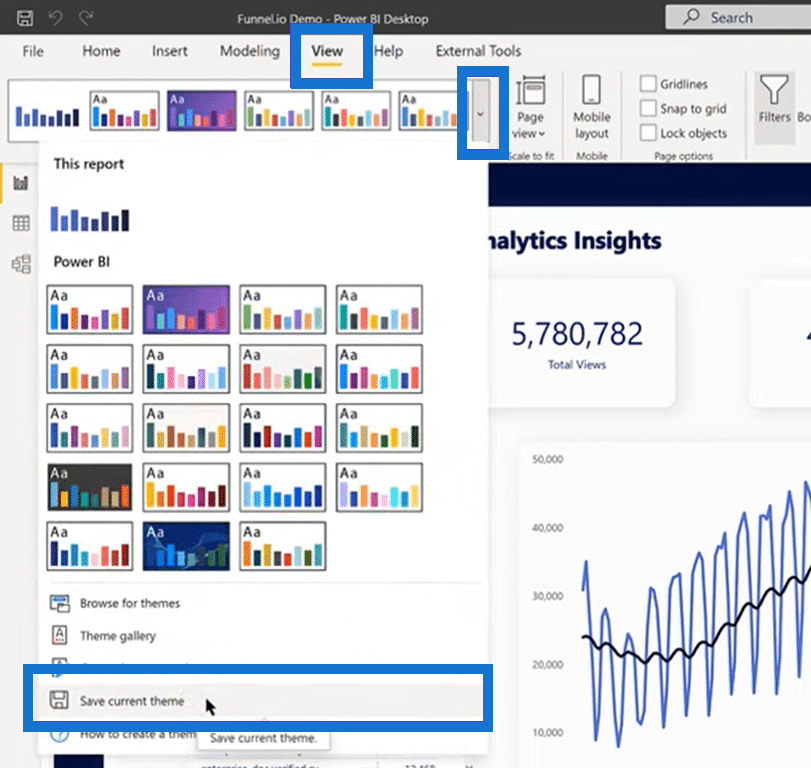
Next, go to the Extracted Files folder, right-click on the saved file, click on Rename, and change the extension from pbix to zip (e.g. Funnel.io Demo.pbix to Funnel.io Demo.zip). You will get a warning that the file may be unstable. Ignore the warning (it’s perfectly safe!) and click Yes.
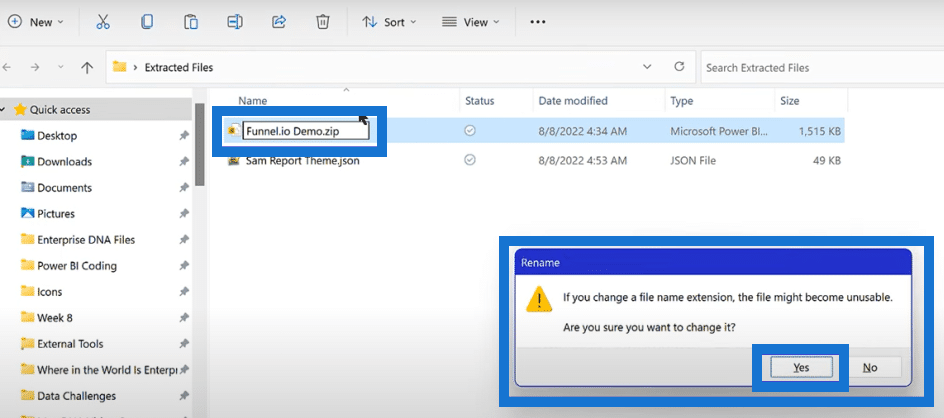
Now, if we open the file in Desktop (instead of opening it in Power BI), it will reveal its internal structure. Within that structure, there’s a folder called Report, which holds the Static Resources.

Extracting Background Images from Power BI Themes
If we go to Registered resources from Static Resources in the Report folder, you’ll see all the graphics files used to develop that report. The small files are the navigation icons, while the big ones are the background files.
Now let us extract these files by first copying them from the Registered resources folder (ignore a JSON file if there is one) and then pasting them to the Extracted Files folder.

Now that the files are in the Extracted Files folder, we need to open Power BI to import the theme. In Power BI, go to View, click on Themes, and choose Browse for Themes as your option.
Select the saved report theme file from the Extracted Files folder in Desktop and then click Open to open the file. You have successfully imported your theme!
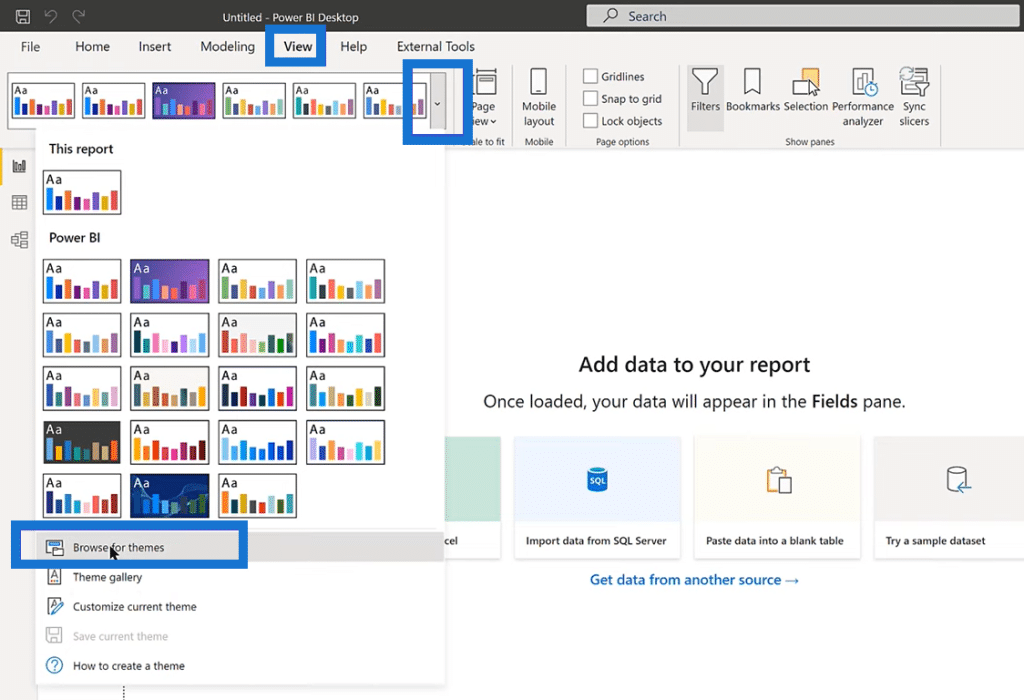
Using Visualization Properties on Power BI Themes
Now that we have successfully imported our theme, all we need to do is go to our visualization properties. In the right-hand corner of Power BI, go to Visualizations, followed by Format page, then Canvas background, and finally Browse.
Select the Style file from the Extracted files folder and click Open.
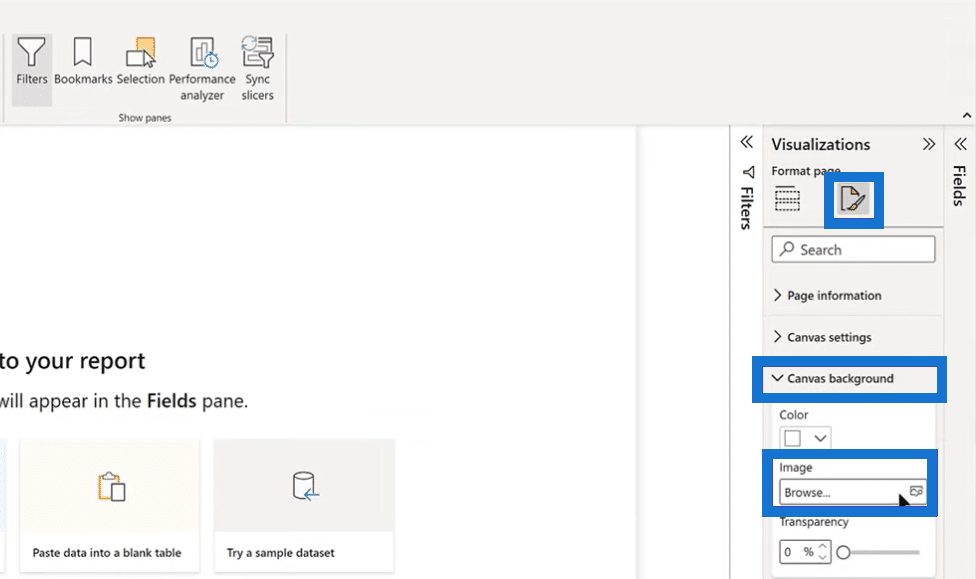
Go back to Canvas background, click on the Image Fit drop down menu, and select Fit. Now let’s select an icon to finish things up. At the top section of Power BI, go to Insert and click on Image.
From the Extracted Files folder, select and open an icon file. The icon will appear on your screen. Resize and relocate it the way your see fit. Your report is now complete!
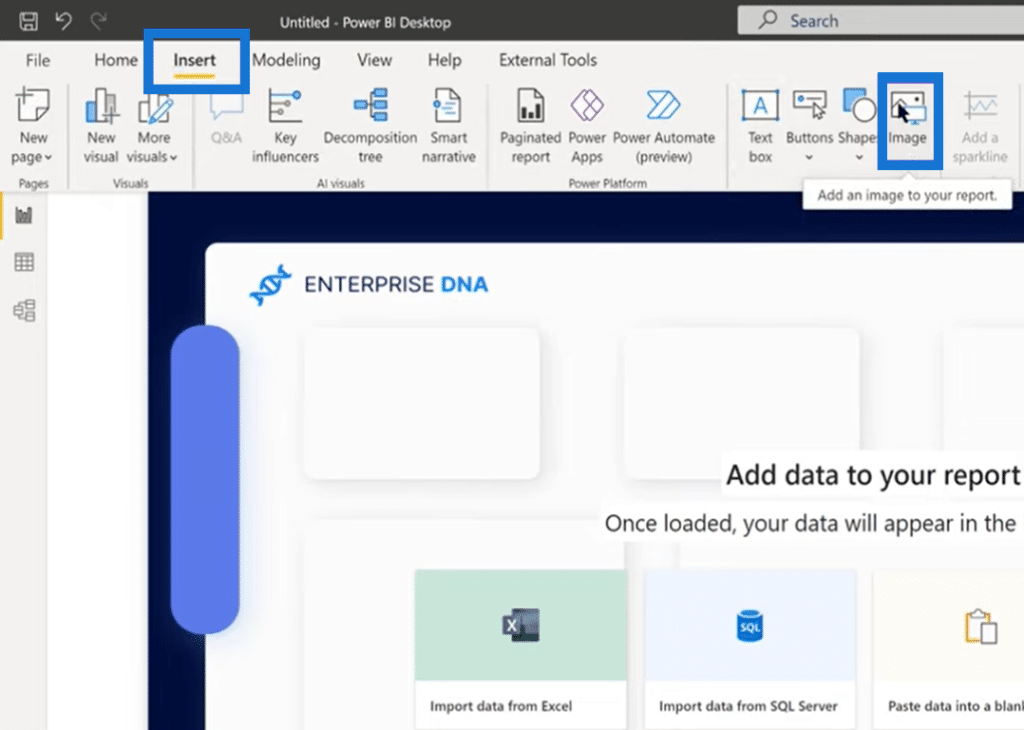
***** Related Links *****
Power BI Report Development: Creating Themes, Company Logos, Icons and Backgrounds
How To Select Power BI Color Theme For Your Reports
Power BI Theme: How To Simulate Dynamic Theming
Conclusion
Now you know how to extract themes and background images for your report by deconstructing a PBIX file. This knowledge will surely come in handy when you want to create standout Power BI reports!
Always remember to save a copy of the report and change the file name’s extension from pbix to zip. Doing so allows you to access the background image files and extract them. After extracting the files, you have to import them to your Power BI report, do some custom styling, and you’re good to go!
All the best,
Brian Julius
[youtube https://www.youtube.com/watch?v=xO0FGtkCT24&w=784&h=441]

Be the first to comment