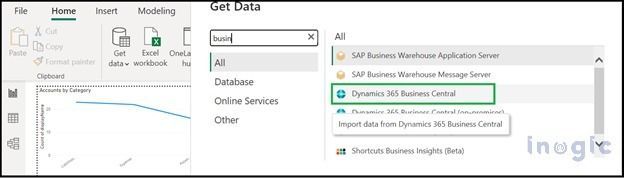
Power BI is a data visualization tool that allows us to develop analytical reports for organizations. It simplifies decision-making at a higher level. Power BI connects to various data sources, such as Dataverse, SQL Server, Excel, Text/CSV, Business Central, and more!
Microsoft Dynamics 365 Business Central, also referred to as Business Central, is an enterprise resource planning (ERP) solution by Microsoft. Business Central helps small and medium-sized businesses manage various operational aspects, such as finance, purchasing, inventory, manufacturing, etc.
Power BI can be connected to data from the Business Central environment, allowing users to leverage reports within Business Central using its tables.
This blog will walk us through the steps to connect the Business Central data and develop a Power BI report.
Let’s consider a scenario where a user wishes to access the account report –
Please refer to the provided screenshots for visual guidance.
Step 1: Connecting Business Central to Power BI.
Navigate to the Power BI Desktop. Within the Menu Bar, you will have the option – Get Data, then in the search box, search for Business Central.
Step 2: Select the table you want to create a report for. Here we have considered an Account.
Step 3: Now, we can add some visuals to design the report.
Let’s create a report based on the following scenario:
- Accounts by Type,
- Top 10 Accounts by Revenue,
- Accounts by Post,
- Accounts by Category
You can also add a Pie Chart to the report, as shown in the screenshot below.
Step 4: If you wish to add more visuals to the report, add Line Chart and Clustered Column Chart.
Step 5: Lastly, publish the report.
Step 6: Once the report is published, it gets added to Power BI Service within the selected Workspace. All the workspaces, dashboards, and reports are then automatically available for use within Business Central.
Step 7: Navigate to the Business Central to integrate the Power BI Report. You can select the desired Power BI Report in the Business Central environment, as shown in the screenshot below.
Step 8: Click on the selected report and expand the Workspace.
Step 9: Click the Show More options and select Enable to view the report.
You can see the report after clicking on Enable and Tick as enabled.
The Account report is now enabled to view on the Business Central Environment.
Conclusion
In this way, Analytical Business Reports for Business Central can be designed using Power BI.
About Inogic –
Inogic is a distinguished Microsoft Gold ISV Partner, led by a team of 75+ experts. They offer more than 16 innovative apps and exceptional professional services for Dynamics 365 and Power Platform.











Be the first to comment