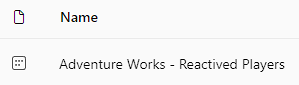
The goal of this blog post is to show you how to create a subscription which sends the data in an Excel attachment.
To do this I will first create a paginated report off an existing dataset.
Once the paginated report is created, I will then create a subscription with the Excel attachment.
I could then share this paginated report with others who could also subscribe with the Excel attachment.
In my example below I am going to show how I exported sales by Order date.
I went to my App workspace where I had the dataset from which I wanted to export the data in Excel.
In my example the dataset was called “Adventure Works – Reactived Players”

I then hovered over the three dots and selected “Create paginated report”

Once the paginated report loaded, I then selected the Order Date and Sales Amount.

I could then see the output sample in the paginated report page.

To save the paginated report, I then clicked on File then “Save”.
I gave it the name of “Paginated report – Sales”

I then clicked Save.
The final step was now my initial goal which was to create a paginated report subscription with the Excel attachment.
I opened the Paginated Report, and then clicked on “subscribe to report”.

I then clicked on “Create a subscription”.
Under attach full report I selected “Microsoft Excel (.xlsx)

I selected all the other options and clicked on Save.
Once I had clicked on “Save” I then clicked on “Send now” to test to make sure I got the paginated report and attachment.
I then got the report as expected.

In this blog post I have shown how to create a paginated report that will send the data as an Excel attachment.
I hope you found this useful and if you have any questions or comments please leave them in the comments below.

Be the first to comment