
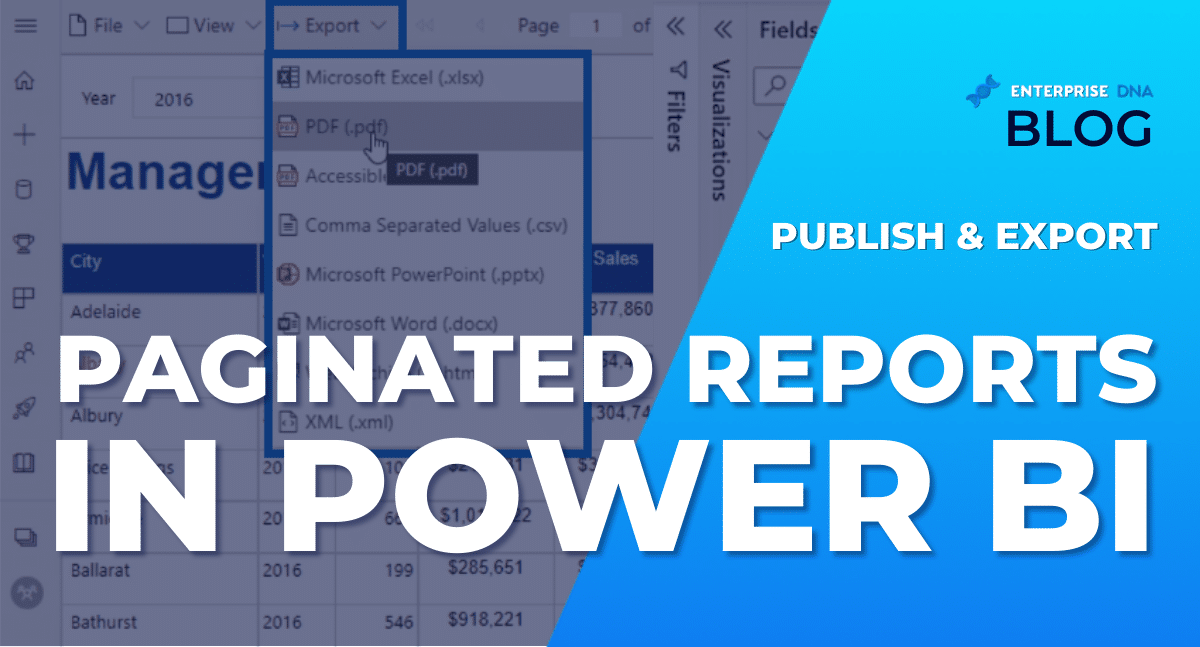
In this tutorial, you’ll learn how to export your work as a PDF file and publish paginated reports in Power BI.
Exporting your work as a PDF allows you to share a copy of the report with co-workers or end users who don’t have access to Report Builder or Power BI. However, since a PDF is a non-editable file, users won’t be able to filter through the data. You can opt to publish your work instead.
When you publish a paginated report in Power BI, you’ll be able to retain and access the parameters. But this option is exclusive for those with a premium Power BI license.
These two methods are further discussed below.
Export A Paginated Report As PDF
To export your finished report as a PDF, go to the Run view. On its menu pane, click Export and then choose PDF.
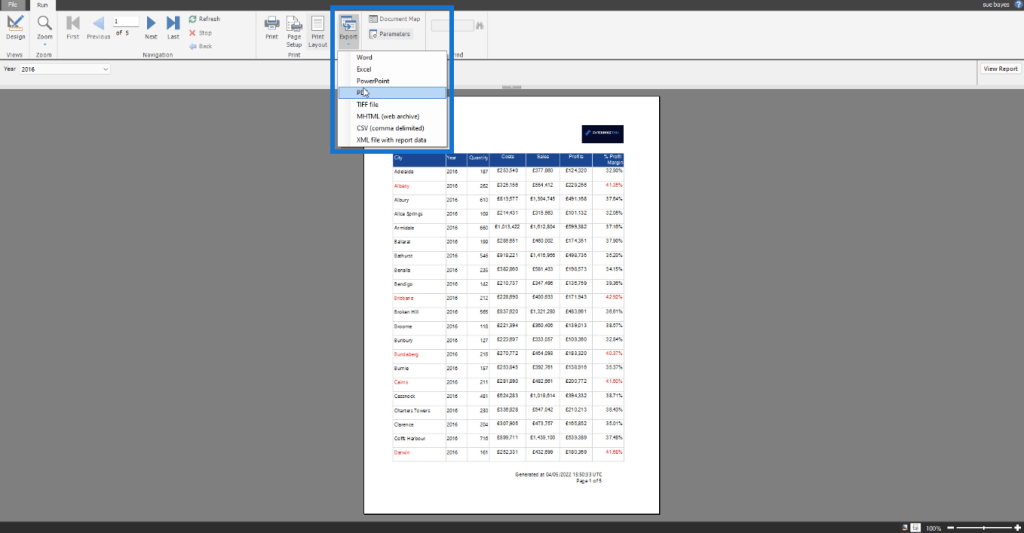
Once the Save As window appears, choose a file location and file name for your report. Then, click Save.
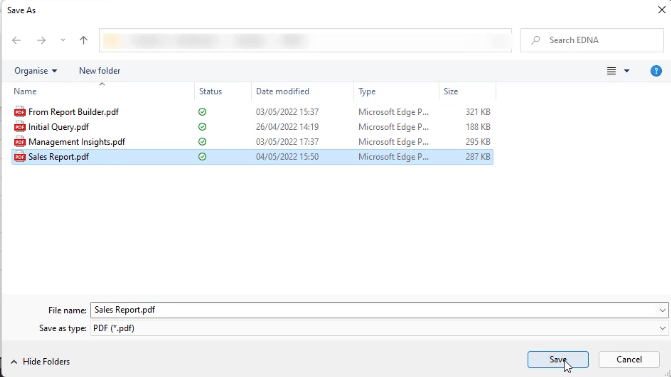
When you open the PDF on your device, you can see that it’s nicely formatted.
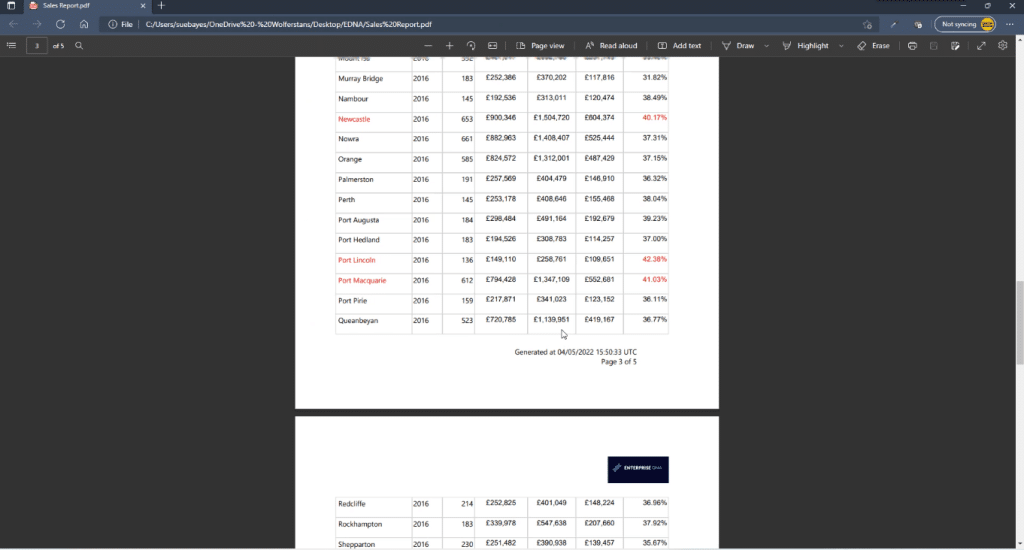
You can then send it to anyone in your organization. Using a PDF version of the report allows any end user to access it even if they don’t have Power BI premium.
However, because the report is in PDF format, users won’t be able to filter the data in the report. In this case, you need to publish the report instead of exporting it as a PDF file.
Publish Paginated Reports In Power BI
To publish a paginated report to Power BI, you need to have a premium or premium per user license. After purchasing, you can enable your premium license by going to the Settings of your Power BI desktop.
Those who want to access the published report also need to have a premium or premium per user license.
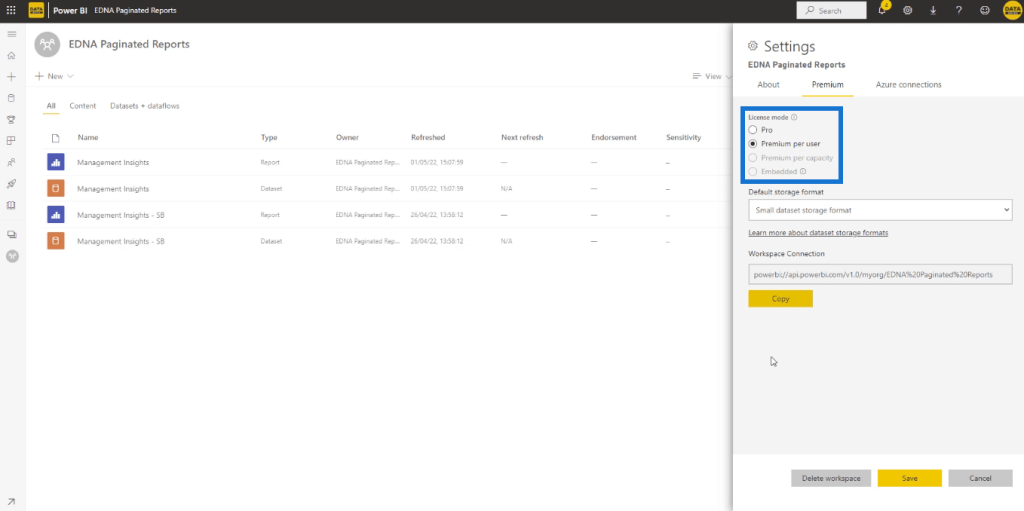
If you try to save your published report on a basic or free account, an error message will pop up.
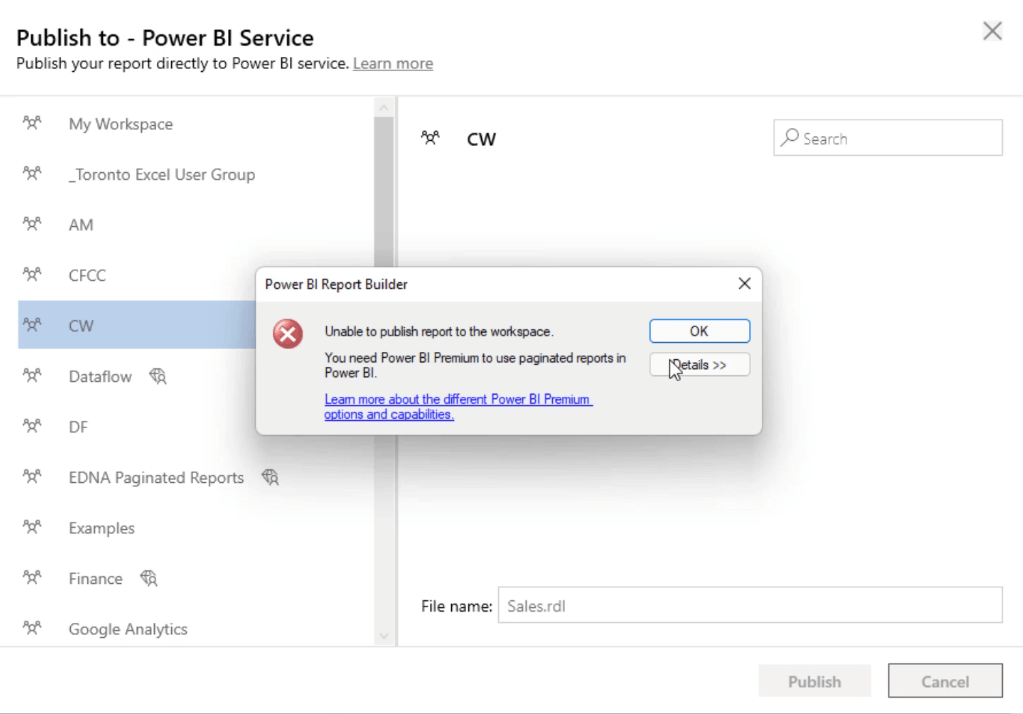
However, there’s a way around this. If you want, you can publish your report twice: the first one using a premium per-user license and the second using a pro license. Then, you can share the workspace corresponding to the account of the receiver.
To publish a paginated report, click the Publish button found under the Home tab in Design view.
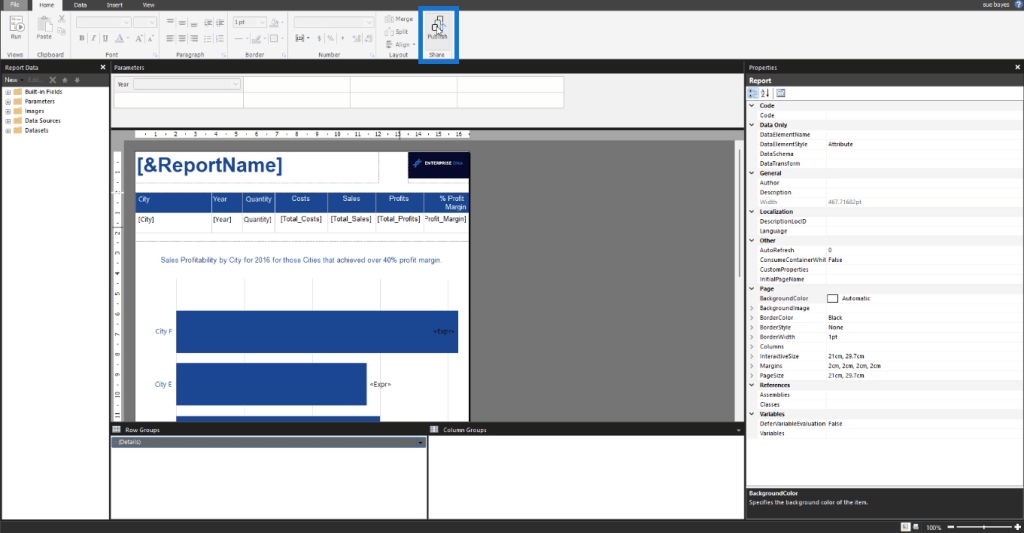
Choose a workspace you created using a premium account, change the File name, and click Publish. You can tell a workspace was created using a premium account through the diamond icon beside its name.
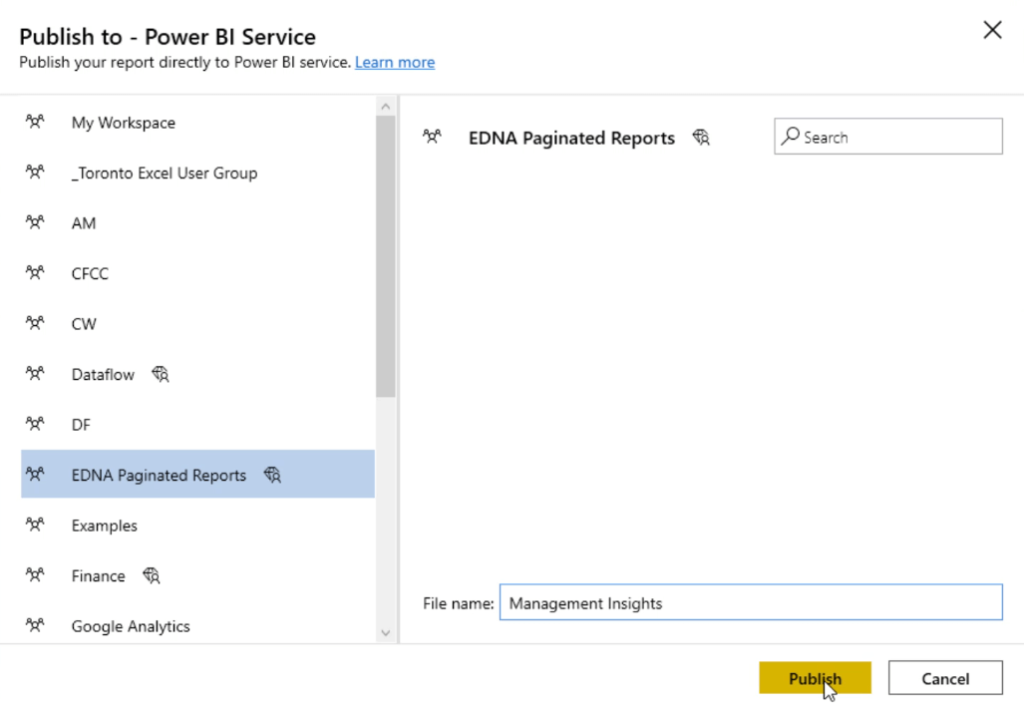
After you click Publish, a small pop-up message will appear saying that publishing to Power BI is a success. Then, click OK.
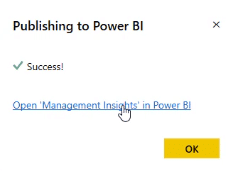
To view it, open Power BI desktop and click the newly published report.
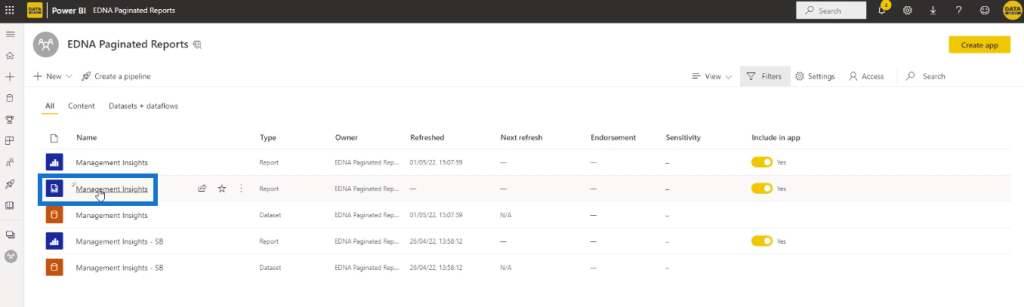
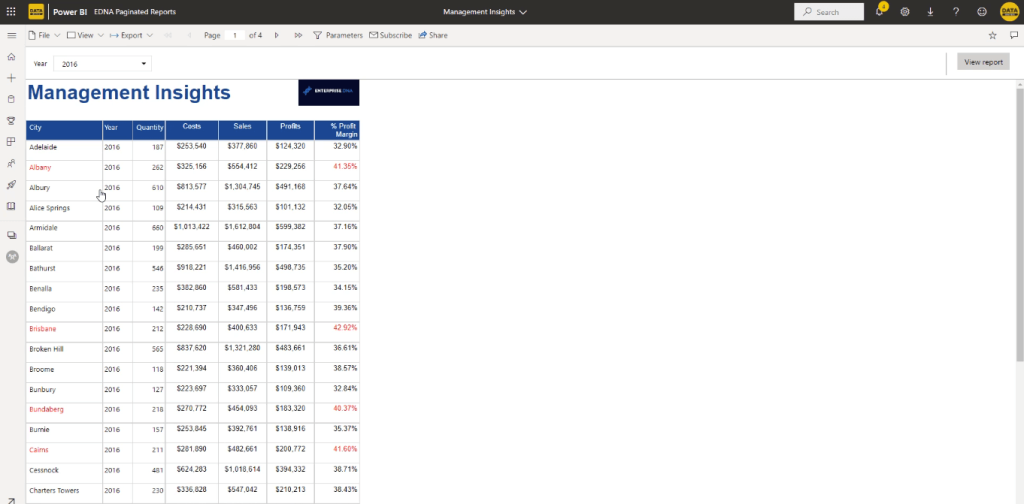
Unlike the PDF version, this allows you to filter the report based on the set parameters.
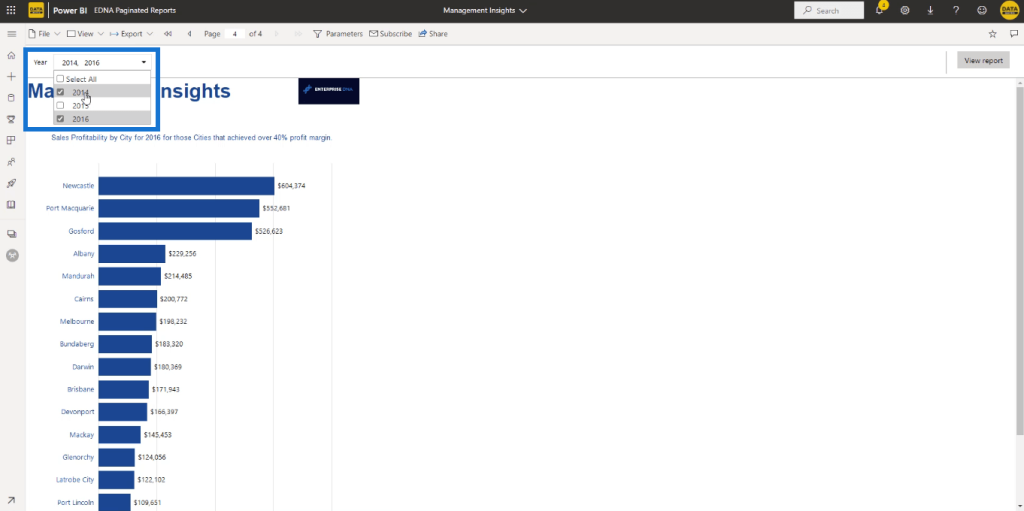
You can also export the report.
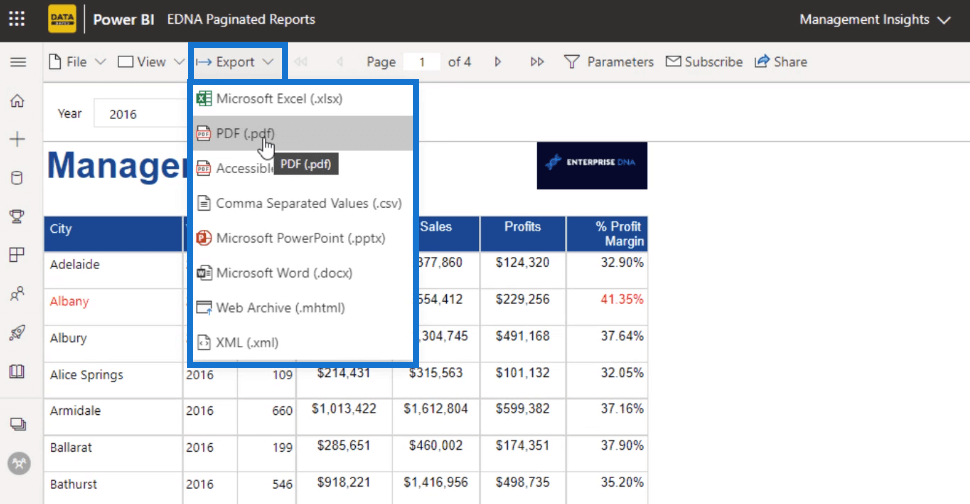
This is what it looks like in PowerPoint.
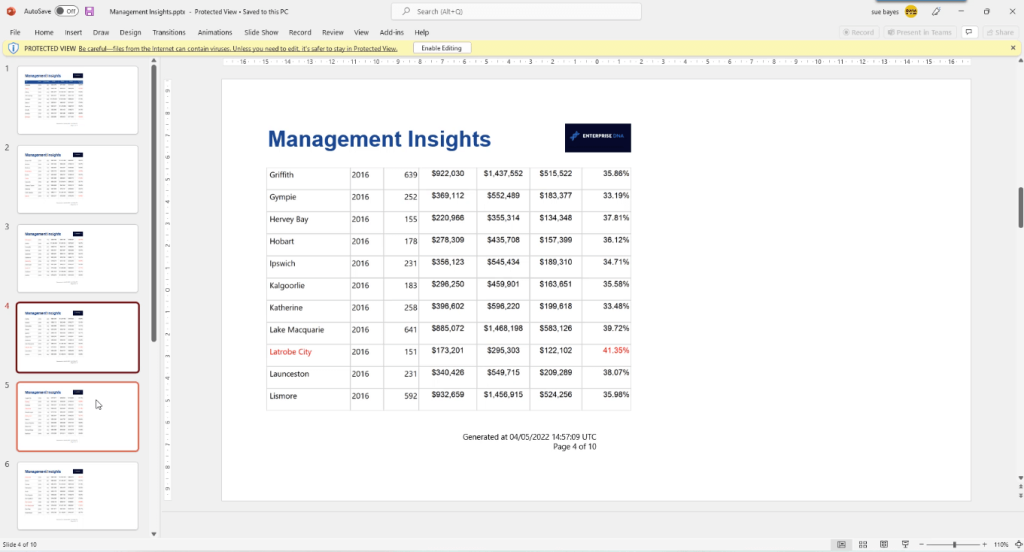
You can try different export options depending on your business needs. But a PDF file is the most common export option since it can print off tables and charts to clients without revealing any sensitive information.
Moreover, you can place date stamps on it which is a standard business practice for reports.
***** Related Links *****
Report Builder Tutorial: Sort & Filter Data In Paginated Reports
Publishing PowerApps Applications And Changing The Screen Order
Export SharePoint Lists To Excel Or CSV File
Conclusion
After you finish working on your paginated report, the next step is sharing it to end users who need it. There are two ways you can share your work: either by exporting or publishing.
In this tutorial, you learned how to export your file as a PDF and also publish it to Power BI. When you export, you’re free to choose the file format that suits your business needs. And though the publish option isn’t free, it’s a worthwhile investment for any company to make because it makes reports more versatile and dynamic.
All the best,
Sue Bayes


Be the first to comment