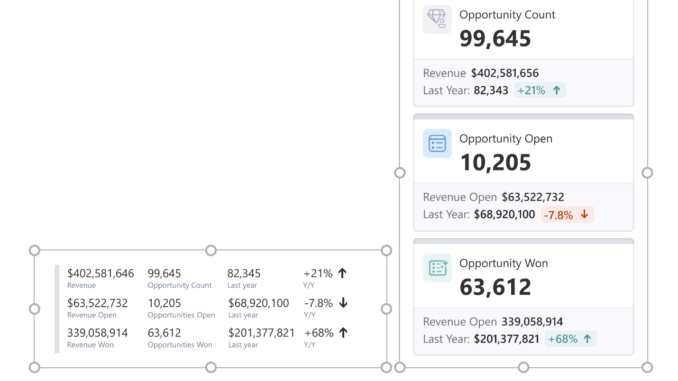
Introducing reference labels: the new feature that will rock your new cards! Now you can add custom labels to your new cards that show amazing information and comparisons. Reference labels will help you highlight key metrics, benchmarks, goals, and more, making your new cards stunning, captivating, and convincing for your audience. In this document, we’ll show you how to use reference labels and harness their full potential.
Feature overview
The new card visual is a hit with the community, but we’re not stopping there. Our vision is to replace the old card, multi-row card, and KPI card with the new card visual, which offers more features and customization options. Already surpassing the old card with our first release, we’re now ready to take on the multi-row card, and reference labels is the key feature to make this possible.

Comparison of the current multi-row card and the new card visual with reference labels.
Adding and formatting reference labels
To make your new card visual more informative with reference labels, simply follow these easy steps: 1) Create a new card visual (see our previous blog post for help), 2) Click on the on-object edit icon and the ‘More options’ button, 3) Go to the Reference labels section and explore the options to add and format them.

In the ‘Select series’ dropdown, choose a card, then in the ‘Add label’ field, select a data field or measure to add reference labels, keeping in mind that you can include multiple data fields.

Dive into the world of reference labels, which are composed of three key elements: Title, Value, and Detail! The Title displays the data field name, but you can spice things up by selecting Custom content and using a different data field or measure, while the Value showcases the assigned data field value, both of which can be jazzed up with various styles.

Experience the possibilities of the Detail component. This dynamic element not only adds extra context to your Reference label by showcasing information from a single data field effectively, but also offers the beauty of personalizing it with styles and colors.

When the Divider is active, it opens a dedicated area for reference labels and a world of customization options. Enjoy the flexibility of tailoring both the area and the divider line, and even add a splash of color to distinguish the callout from the reference labels.

You can effortlessly alternate the layout of reference labels between horizontal and vertical orientations. Moreover, you can experiment with the space between labels and tweak the padding to create an array of distinctive designs making it uniquely yours!

We’re delighted to be delivering features that are set to revolutionize the landscape of data visualizations in Power BI. Reference labels is one of the features that are the result of our collaborative efforts with the community, so get ready, there’s even more to come!

New card visual roadmap
Our new card visual roadmap continues forward with four more eye-opening stages.
- Stage 1 Multi-card (delivered)
- Stage 2 Reference labels (current release)
- Stage 3 Small multiples
- Stage 4 Actions
- Stage 5 Trends
We’re committed to designing even more new features to empower you with other dynamic and adaptable options enhancing your Power BI experience!
Please share your experience and let us know how you’re using Reference Labels so we can continue improving while you watch for more exciting updates!

Be the first to comment