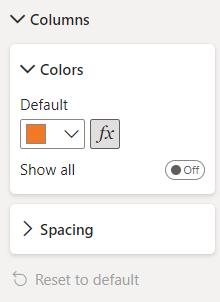
Welcome back to
this week’s edition of the Power BI blog series. This week, we look at a new addition to
conditional formatting.
Just recently,
conditional formatting rules have now been made available based upon string
fields. You may access this new
capability in the same way as all other conditional formatting: through the
dialog which opens up from selecting an option in the Formatting pane. For example, in column charts, you can
conditionally format column colours by selecting the fx button in the
Columns card of the Formatting pane, viz.

In the dialog,
select ‘Rules’ through the ‘Format style’ dropdown, then base these rules upon
a string field and select a summarisation. Before, your summarisation options were only ever
numerical, e.g. Count and Count (Distinct). Now you’ll see First and Last options as well,
which will give you strings to write logic around.
In the example
below, we add a simple rule to check that the value of the string is Audio, and
if it is, we wish to colour the column red:

Then press OK, and
the Audio columns of the visual will now be coloured red:

Power BI has added
a variety of comparator options to the ‘Conditional formatting’ dialog,
including ‘is’, ‘starts with’, ‘ends with’ and more. Do keep in mind that these comparisons will
check your fields against your inputs for exact character matches, including case-sensitivity.
In the meantime, please remember we offer training in Power BI which you can find out more about here. If you wish to catch up on past articles, you can find all of our past Power BI blogs here.

Be the first to comment