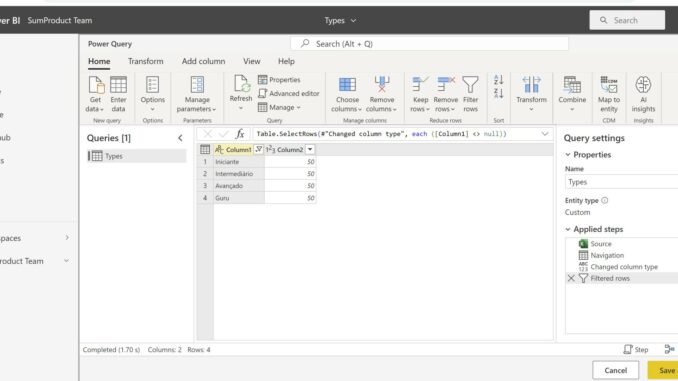
Welcome back to
this week’s edition of the Power BI blog series. This week, we look at how
we may use Power BI dataflows.
In Power BI Desktop,
we use Power Query to extract, transform and load the data needed for our
reports. In Power BI Service, dataflows
allow us to manage group of tables in a similar way to Power Query, but dataflows run on the cloud using Power Query Online.
Last time, we looked at how to create a dataflow.

We saved the Types dataflow in our
workspace:

This week, we will
look at how to use the dataflow we have created, and how to create a new
dataflow from it.
We can use the dataflow
in reports and dashboards. In the Home
tab of Power BI Desktop, we can click on ‘Get Data’ to see the dropdown. We select Dataflows:

We locate the dataflow
we created last week,
and we can choose to Load or ‘Transform Data’.
Since we have already transformed our data in Power Query Online, we can
simply Load, and start working with our data.

We will explore the
other methods of creating a dataflow that we looked at briefly last week, by using our
existing dataflow: ‘Types’. Linking
tables from other dataflows in Power BI Service allows us to consolidate data
from multiple data sources into one dataflow which can then be shared across
workspaces and teams. In addition to the
advantages of using a dataflow discussed previously, the linked dataflows can
be refreshed automatically, ensuring that reports and dashboards always have
the latest data. You should note that a
Premium licence is required to refresh linked tables, and that the linked
tables are read-only.
To create a dataflow
in this way, we click on the ‘+ New’ button on the workspace and select
Dataflow.

This time, we select
the second option ‘Link tables from other dataflows’.

We are prompted for
our ‘Connection credentials’, which we enter, and then we click Next.

We can select our
dataflow ‘Types’ and choose to ‘Transform data’.

The linked tables will
be added to our workspace as a new dataflow.
Any changes made will not affect the original dataflow.
Another way to create a dataflow is by
importing an exported dataflow. This
feature can be used to transfer data between workspaces, move data between
Power BI and other platforms, or simply have a dataflow copy offline.
We
can export our dataflow ‘Types’ by selecting it and clicking on the ‘More’ menu
[…] to expand the options. The option we
select is ‘Export .json’.

We are prompted to start downloading the
dataflow in CDM format.
To import the dataflow we have exported, we
click on the ‘+ New’ button on the
workspace area and select Dataflow. This
time, we choose to ‘Import Model’.

We are prompted to select the appropriate .json file by browsing to the
location.

Having selected the file, it is imported
into Power BI, and we see the message ‘Your dataflow has been imported successfully’. We can then name the new dataflow and use it
in our reports.
Check back next week for more Power BI tips
and tricks!

Be the first to comment