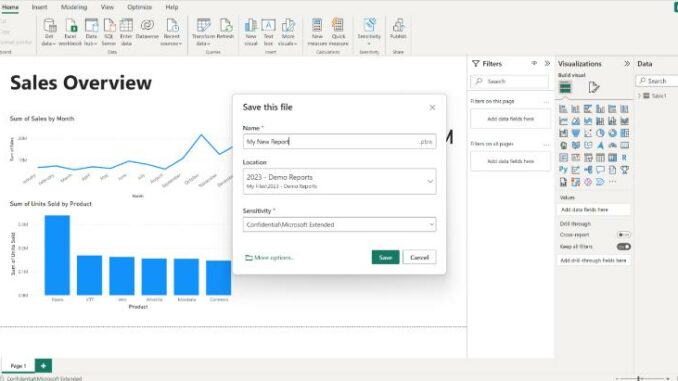
Welcome
back to this week’s edition of the Power BI blog series. This week, we look at the wonderful world of
Power BI Desktop, OneDrive and SharePoint.
Power BI Desktop has released the Preview
of new Open, Save and Share options when working with files in OneDrive and
SharePoint document libraries.
Many report creators save their Power
BI files to OneDrive and SharePoint during report creation. These new capabilities help authors with file
versioning, collaborating with other authors and ensuring they always have a
backup of their files in the cloud.
You may start by enabling the Preview
by checking the ‘Save to OneDrive and SharePoint’ and ‘Share to OneDrive and
SharePoint options’ in the Options -> Preview Features. Note, if you have many recent files, there is
a known bug affecting the performance. Microsoft is aware and has stated that this
will be fixed next month and thus recommend you wait to turn this feature on.
When enabled, the next time you save a
new file in Power BI Desktop, you’ll see OneDrive and SharePoint folders you’ve
recently used, in addition to the local folders you’ve used recently.

If you don’t see the folder you need,
select the ‘More options…’ button which opens the new ‘Save As experience’ that
lists the OneDrive and SharePoint locations you have access to, and lets you
navigate and create new folders. You may
also ‘Browse this device’ to save to a local folder.

When you press Save, the file will be
uploaded to the location you chose. You
can press ‘Upload later’ to keep working and the file will be uploaded when you
close Power BI Desktop.

Next time you open Power BI Desktop,
you’ll be able to open the file directly from OneDrive and SharePoint document
libraries. This downloads the file
locally. This update does not add any
collaborative editing of Power BI files.

Finally, when you’re ready to share
your work with a colleague, you can click the Share button at the top
right-hand corner. If the file is a
local file or a new file, you’ll be prompted to save it to OneDrive or
SharePoint.

Then, you’ll be able to use standard
SharePoint and OneDrive UI to get a shareable link or send it to the people who
need it.

Sharing through OneDrive and SharePoint
is convenient for report authors and small teams. For larger organisations, it’s best to use the
Publish option to share through the Power BI Service, where it’s easier to distribute,
find and manage trusted reports.
Power BI administrators may turn off
the ability to ‘share through OneDrive and SharePoint’ for users in their organisation
in Power BI Desktop. Use the Power BI ‘admin
portal’ to disable the ‘Users can share links to Power BI files stored in
OneDrive and SharePoint through Power BI Desktop’ setting (catchy title).

When the setting is disabled, the Share
button will be disabled for signed-in users. If the user has not signed in, they’ll need to
sign in after pressing Share. If the
Admin setting is disabled, the share option gets disabled. Users will still have the option to save to
their OneDrive for Business or a SharePoint Document library, which many
already do today by synchronising their local file system with OneDrive or
manually uploading files.
These new open, save and share
experiences work together with the recently announced view in OneDrive and
SharePoint experience. Your Power BI
Admin can enable the ‘Users can view Power BI items saved in OneDrive and
SharePoint (Preview) tenant’ setting if necessary too.
As we have advocated for years,
organisations need to build a single source of truth where everyone can find
the most authoritative and up-to-date insights. Publishing to the Power BI Service and
distributing through the Power BI app will assist with this process.
These new OneDrive and SharePoint
capabilities complement existing processes by meeting the needs of authors, who
often collaborate as a team before publishing official versions of reports
through the Power BI Service.
It also helps organisations that are
just starting out. They may have just a
few people using Power BI who are already familiar with sharing content in
OneDrive.
In the
meantime, please remember we offer training in Power BI which you can find out
more about here. If you wish to catch up on past articles, you
can find all of our past Power BI blogs here.

Be the first to comment