
Step 3: Rename the PBIX file copy and change its extension from “.pbix” to “.zip“. This transformation converts the PBIX file into a ZIP file, simplifying the extraction process.
Step 4: Extract the contents of the ZIP file into a separate folder. Right-click on the ZIP file, select the “Extract All” option, and choose a suitable location for storing the extracted files.
Step 5: Open the Report Folder Within the extracted files, locate the folder named after your report. Open this folder to gain access to the resources associated with your Power BI report.
Step 6: You’ll find a folder named “StaticResources“. Open this folder to explore the static resources utilized in your Power BI report.
Step 7: Locate and open the “RegisteredResources” folder. Here, you’ll find the images and icons used within your report.
Step 8: Open the “RegisteredResources” folder to unveil all the images and icons originally embedded within the PBIX file. Extract these valuable resources to your desired location for further utilization.
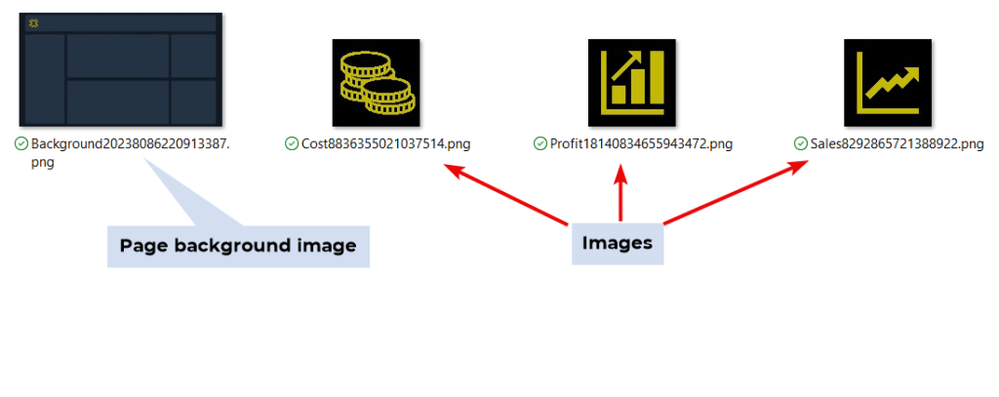
With the step-by-step guidance provided in this article, you can effortlessly extract images and icons from Power BI reports stored in PBIX files. By following the simple technique outlined here, you can easily locate and extract images for further analysis or use in other applications.
Hope this article was helpful to you? Please leave your comments, suggestions or questions in the comments.
Cheer!

Be the first to comment