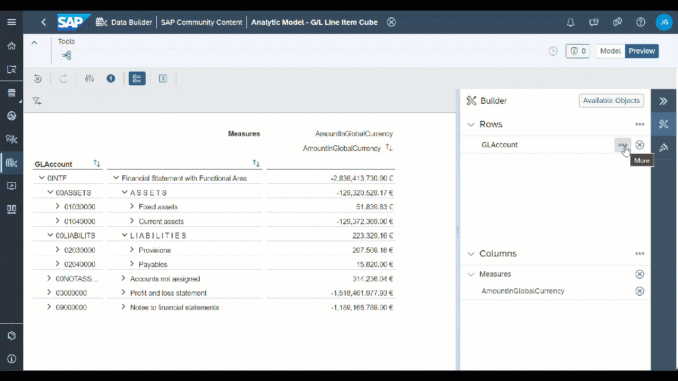
This blog is part of the blog series as mentioned below:
- An Introduction to Hierarchy with Directory
- Modeling a basic Hierarchy with Directory
- Modeling an advanced Hierarchy with Directory
- Guide:Create SAP S/4HANA External GL Account Hierarchy within SAP Datasphere through Community Content packages
In the fourth blog – Guide:Create SAP S/4HANA External GL Account Hierarchy within SAP Datasphere through Community Content packages , I explained the use of community content for GL Account External Hierarchy within a specific target space SAP_COMMUNITY.
However, using SAP_COMMUNITY space may not be an ideal choice for most of the organizations. They will require a different solution or approach which suits their organization standards or policies. Therefore, in this blog, I will discuss few of the different enterprise scenarios which can be achieved using the Community Content package – GL Account External Hierarchy with replication Flow instead of building everything from the scratch.
Scenario 1: Use a different space within SAP Datasphere
This is the straightforward scenario which is similar to what we did in the fourth blog – where we implemented everything under SAP_COMMUNITY space. Here, instead of SAP_COMMUNITY, we will be using a different space for the objects from the community content package.
Fig 1: Scenario 1
For this, on a high Level, I will follow the below steps:
- Export and Import the GL Account objects from SAP_COMMUNITY to the New space.
- Then, follow the applicable steps from Step 2 of the fourth blog as per your needs.
Scenario 2: Use different space for replication objects
Here, I will be using space, namely – Integration, for replication objects like Replication flow and Local Tables, and space, namely – Modelling, for all the remaining objects i.e., GL Account Master data with its dependent views along-with GL Account Line-Item Fact and Analytic Model, as shown below.
Fig 2: Scenario 2
For this, on a high Level, I will follow the below steps:
- Export and Import all the Local Tables CSN from SAP_COMMUNITY space to Integration
- Share the Local tables to the Modelling
- Create wrapper views on top of the shared Local tables within the Modelling
- Export and Import the GL Account Master Data Dimension CSN from SAP_COMMUNITY to Modelling
- Then, follow the applicable steps from Step 2 of the fourth blog as per your needs.
Scenario 3: Use different space for replication objects, Master data objects and reporting objects
Fig 3: Scenario 3
For this, on a high Level, I will follow the below steps:
- Same Sequence of steps as mentioned in Scenario 2 until step 4.
- Then, share the GL Account Master data View with the Reporting
- Associate the shared GL account Master data View with the GL Line-Item fact View.
- Afterwards, follow the applicable steps from Step 2 of the fourth blog as per your needs.
Community Content package – GL Account External Hierarchy with replication Flow has been downloaded and imported in the space SAP_COMMUNITY as explained in the Step 1 of the fourth blog.
Step 1 – Export and Import SAP_COMMUNITY GL Account objects to different space
1.1 First, please do the CSN download of the view GL Account Master Data Dimension – HRF: G/L Account (DIM) (SAP_CC_FI_HRF_GLAccount) by opening it in the Graphical view editor within SAP_COMMUNITY space and selecting the option ‘Export to CSN/JSON File’ from the as shown below.
Fig 1.1.1: Export GL Account Master CSN
1.2 Next, go to your space and click on ‘Import Objects from CSN/JSON File’, as shown below.
Fig 1.1.2: Import GL Account Master CSN
1.3 In the popup window, choose the downloaded CSN file and click Open.
Fig 1.1.3: Open GL Account Master CSN
1.4 Next, select all the objects and Click on ‘Import CSN File’.
Fig 1.1.4: Select All objects
1.5 Once imported, deploy all of them.
Fig 1.1.5: Deploy All objects
Step 2 – Follow applicable steps from the fourth blog.
Next, follow the applicable steps from Step 2 of the fourth blog.
Here, while following the steps from previous blogs, please substitute the space SAP_COMMUNITY with your space for all the objects.
Step 1 – Download and Import the Local Tables CSN from SAP_COMMUNITY space to the Integration Space.
1.1 First, please import all the Local tables from the SAP_COMMUNITY into your Integration space. In our case it will be below Local tables.
Fig 2.1.1 : Local tables list
1.2 For all of the above, CSN need to be downloaded from SAP_COMMUNITY and imported to the Integration space. For example, I will download the CSN of HRF: G/L Account Hierarchy Directory (LT) – SAP_CC_FI_HRF_IL_I_GLACCOUNTHIERARCHY, as shown below.
Fig 2.1.2: Download CSN of LT
1.3 Then, import it to Integration the ‘Import Objects from CSN/JSON File’, as shown below.
Fig 2.1.3: Import CSN of LT
1.4 Next, select the relevant CSN file and click on Open.
Fig 2.1.4: Open Downloaded CSN LT File
1.5 Finally, select the imported entity in the pop up and click on import.
Fig 2.1.5: Select All
1.6 Please repeat above step to import all the GL Account Local Tables.
Step 2 – Share the Local tables to the Modelling space.
2.1 Next, share the imported tables with the respective Modelling space, as shown below.
Fig 2.2.1: Share imported Local Tables to Modelling space
2.2 Select the Target Modelling space and click Share.
Fig 2.2.2: Select the Target space
2.3 Now, please go to your Modelling space and click ‘New Graphical View’. Here, under Shared Objects, all the shared Local Tables from Integration space will show up, as shown below.
Fig 2.2.3: Validation of shared objects
Step 3 – Create wrapper views on top of the shared objects in the Modelling space.
3.1 Next, please create wrapper views on top of these shared local tables with 1:1 mapping having the same For example, as shown below, I have created a wrapper view for Local table – HRF: G/L Account Hierarchy Directory (LT) – SAP_CC_FI_HRF_IL_I_GLACCOUNTHIERARCHY with the same Technical and Business Names. This is needed for the auto-mapping to happen when the CSN GL Account Master Data is imported into the Modelling space.
Fig 2.3.1: Modelling Wrapper View
3.2 Please create wrapper views for all the Local Tables in the Modelling space, as shown below.
Fig 2.3.2: Modelling Wrapper Views List
Also, you can also create a SQL wrapper view instead of Graphical view if you are used to SQL views.
Step 4 – Export and Import the GL Account Master Data Dimension CSN from SAP_COMMUNITY to Modelling space.
4.1 As done in Scenario 1, please do the CSN download of the view GL Account Master Data Dimension – HRF: G/L Account (DIM) (SAP_CC_FI_HRF_GLAccount) from the SAP_COMMUNITY space and import it in your Modelling space. However, this time during Import, please make sure that the status for all the Local table objects is ‘Already In repository’ and unselect them from the import list before doing the import of the modelling views, as shown below.
Fig 2.4.1: Import GL Account Master Data
4.2 In the next pop up, please select No and start the Import.
Fig 2.4.2: Select No to avoid overwriting Local Table wrapper views
4.3 Once the import is done respective modelling views will show up as shown below.
Fig 2.4.3: Imported Objects List
4.4 Please deploy them to get the desired External Hierarchy objects for GL Account within your Modelling space.
Fig 2.4.4: Deploy
Step 5 – Follow applicable steps from the fourth blog.
Next, follow the applicable steps for your scenario from Step 2 of the fourth blog.
Here, while following the steps from previous blogs, please substitute the space SAP_COMMUNITY with the space Integration for replication objects and space Modelling for all the remaining objects.
Step 1: Same Sequence of steps as mentioned in Scenario 2 until step 4.
Here, just follow the steps mentioned in the above Scenario 2 until you have imported the CSN of GL Account Master data in the Modelling space.
Step 2: Share the GL Account Master data with the Reporting space having the Fact and Analytic Model.
2.1 Next, share the GL Account Master data view with all of it’s associated objects to the new Reporting space from Data Builder, as shown below.
Fig 3.2.1: Share GL Account Master data Views to Reporting space
2.2 Next, please select you reporting space and share the objects.
Fig 3.2.2: Select Reporting Space
Step 3- Associate the shared GL account Master data View with the GL Line-Item fact View.
After sharing the GL Account Master data there are 2 options to associate it with the GL Account Line-Item Fact View.
Option A: Direct Association with the shared object
3.1 Here, you can directly associate shared object GL Account Master Data Dimension – HRF: G/L Account (DIM) (SAP_CC_FI_HRF_GLAccount) with the GL Account Line-Item Fact View without the need of creating a wrapper view, as shown below.
Fig 3.3.a.1: Create Association from fact to shared Master Data View
3.2 Next, selecting the shared GL Account Master data dimension view, as shown below.
Fig 3.3.a.2: Select the shared Master data View
3.3 Then, check the association mappings, it should be as shown below.
Fig 3.3.a.3: Check Association
Option B: Indirect Association the shared object using a wrapper view
However, if needed, then you can also build a wrapper view on the GL Account Master Data Dimension – HRF: G/L Account (DIM) (SAP_CC_FI_HRF_GLAccount) and further use it for building association with the GL Account Line-Item Fact View.
3.1 For that, first create a new graphical view and drag the shared GL Account Master Data Dimension, as shown below.
Fig 3.3.b.1: Create GL Account Master Data wrapper view
3.2 Then, copy all the source association, as shown below.
Fig 3.3.b.2: Copy GL Account Master Data source Associations
3.3 Next, choose all the source associations, as shown below.
Fig 3.3.b.3: Select source GL Account Master Data Associations
3.4 After that make GL Account as representative key by clicking on ‘Edit Compound key’ icon, as shown below.
Fig 3.3.b.4: Make GL Account as Representative key
3.5 Then selecting the GL Account and clicking on Add button
Fig 3.3.b.5: Add GL Account as Representative Key
3.6 Finally, deploy the wrapper view.
Fig 3.3.b.6: Deploy GL Account Master Data wrapper view
3.7 Once that is done, then, associate the wrapper view with the existing GL Account Line-Item Fact View like we did previously with the option A but this time use the wrapper view instead of the shared GL Account Master data view.
Step 4: Follow applicable steps from the fourth blog.
Next, follow the applicable steps for your scenario from Step 2 of the fourth blog.
Here, while following the steps from previous blogs, please substitute the space SAP_COMMUNITY with the space Integration for replication objects and space Modelling for all the GL Account Master data and its underlying objects and space Reporting for GL Account Line-Item Fact and Analytic model.
In case you already have an existing Analytic Model where no changes were done and only changes were done in the Fact View. Also, then you have to redeploy the Analytic Model to make it work with External Hierarchy.
Here, I showed you different scenarios which can be fulfilled using the Community Content package – GL Account External Hierarchy with replication Flow.
Thanks for reading! I hope you find this blog helpful. For any questions or feedback just leave a comment.
Best wishes,
Jai Gupta

Find more information and related blog posts on the topic page for SAP Datasphere .




































Be the first to comment