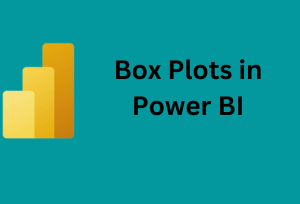
Understanding the Box Plot in Power BI
It’s vital to first understand what box plots in Power BI are and the unique perspective they offer in data analysis. A box plot, often referred to as a box-and-whisker plot, is a graphical representation that showcases the distribution of a dataset. It highlights critical statistical measures: the median, range, and quartiles, providing a clear picture of how data values are spread out.
At the heart of the box plot is the median, cutting through the box and offering a central value that is less influenced by outliers than the average. The range, depicted as whiskers extending from the box, reveals the full breadth of the data, from the lowest to the highest points. Quartiles further enrich this visualization by dividing the dataset into four equal parts, enabling an easy assessment of distribution and density of data across the spectrum.
One of the box plot’s defining features is its ability to flag outliers – those data points that significantly deviate from the rest. These outliers, often marked as distinct dots or asterisks, are effortlessly discernible, making the box plot a go-to tool for datasets where outlier detection is paramount. Beyond outlier identification, the box plot excels in illustrating the variability within a dataset, something that averages or medians alone might not fully capture. It’s this comprehensive snapshot of data variability that makes the box plot an indispensable element in the data analyst’s toolkit.


Step 1: Setting Up Your Power BI Environment
To create an effective box plots in Power BI begins with a crucial first step: choosing the appropriate type of chart. While Power BI doesn’t offer a dedicated box plot chart, we can ingeniously combine different chart types to achieve our goal. For this purpose, we’ll be using a fusion of a stacked column chart and a line chart. This combination is not just a workaround but a strategic choice to accurately represent the various elements of a box plot.


In Power BI, the stacked column chart is crucial for illustrating the Interquartile Range (IQR) of your dataset. It visually represents the span between the 25th and 75th percentiles. This captures the middle 50% of your data. Understanding the IQR is key to grasping the spread and dispersion of your data points. It tells us where most of our values lie.
On the other hand, we use the line chart element for a different purpose. It shows the median, maximum, and minimum values in the dataset. These values are marked as lines or points on the chart. This gives a clear picture of both the central tendency and the data’s extremes. By combining these two types of charts in Power BI, we ensure a comprehensive representation. This mirrors a traditional box plot and lays a solid foundation for advanced analysis.
Setting up these charts in Power BI requires attention to detail. However, the result is a powerful tool for visualizing complex statistics. This method is especially useful in Power BI, where a native box plot feature is missing. It allows us to still access all the crucial insights that box plots provide.
Step 2: Incorporating Summary Statistics
Once your Power BI environment is set with the right type of chart, the next pivotal step is to incorporate essential summary statistics. These statistics are the backbone of your box plot, providing a comprehensive view of your data’s distribution. In Power BI, you will be focusing on integrating five key statistical elements: the median, maximum, minimum, and the 25th and 75th percentiles.
Median:
The median represents the middle value of your dataset, where half the data points lie below it, and half above. In Power BI, adding the median to your chart brings a central reference point, crucial for understanding the overall data distribution.
| MedianSaleAmount = MEDIANX(Sales, Sales[SaleAmount]) |
Maximum and Minimum:
These values mark the extremes of your dataset. The maximum value indicates the highest point, while the minimum value shows the lowest. Including these in your box plot provides a clear picture of the range of your data, helping to identify any significant outliers or anomalies.
| MaxSaleAmount = MAX(Sales[SaleAmount]) MinSaleAmount = MIN(Sales[SaleAmount]) |
25th and 75th Percentiles:
These percentiles split your data into quarters. The 25th percentile, also known as the lower quartile, is the value below which 25% of the data lies. The 75th percentile, or upper quartile, is the value below which 75% of the data lies. Adding these to your chart creates what is essentially the ‘box’ in the box plot, showing the interquartile range. This range is vital for assessing the spread and concentration of the middle half of your data.
| Percentile25SaleAmount = PERCENTILE.INC(Sales[SaleAmount], 0.25) Percentile75SaleAmount = PERCENTILE.INC(Sales[SaleAmount], 0.75) |
In Power BI, adding these summary statistics involves creating measures or calculations that capture these specific data points. Once added, these statistics transform your chart into a more meaningful and insightful box plot. They allow for a deeper analysis of data variability and provide a clearer understanding of your data’s distribution characteristics, which is a key aspect of effective data analysis.
Remember, each of these statistics plays a unique role in the box plot, collectively offering a nuanced and detailed perspective on your data’s behavior and properties. Their inclusion is not just a step in building a box plot in Power BI but a leap towards a more robust and insightful data visualization practice.
Step 3: Visualizing the Median, Max, and Min
Having integrated the necessary summary statistics into your Power BI environment, the next crucial step is the visualization of these statistics – specifically, the median, maximum, and minimum values. In Power BI, this is adeptly achieved using the line chart component of our combo chart setup. Here’s how you can effectively represent these vital statistical measures and understand their significance in the box plot.
Visualizing the Median:
The median is perhaps the most crucial element in your box plot. To visualize the median in Power BI, you will use a line on your line chart component. This line cuts across your chart, providing a clear and visual demarcation of the middle value of your dataset. In the context of the box plot, the median line is a powerful indicator, offering insights into the central tendency of your data. It divides your dataset into two equal halves and is less susceptible to being skewed by outliers, making it a more reliable measure than the average in many scenarios.


Representing the Maximum and Minimum Values:
The maximum and minimum values of your dataset can be visualized as markers or short lines at the respective high and low ends of your chart. In Power BI, these points are crucial as they represent the extremes of your data distribution. They provide a visual boundary for your dataset, delineating the full range within which all your data points fall. This representation is essential for identifying the spread of your data and any potential outliers that lie beyond the typical range.


Understanding box plot in Power BI Significance:
Together, the median, maximum, and minimum form the foundational structure of your box plots in Power BI. The median offers a midpoint reference, while the maximum and minimum values frame the dataset, offering a visual representation of its overall range. By accurately visualizing these elements, you equip your box plot with the necessary detail to convey a deeper understanding of your data’s distribution. It’s this level of detail that transforms your box plot from a mere graphical representation to a powerful tool for data analysis and decision-making.


The effective visualization of the median, maximum, and minimum values in Power BI is not just a step in creating a box plot; it’s a stride towards unlocking the full potential of your data’s story. These elements bring clarity, precision, and depth to your data analysis, enabling you to draw more accurate and insightful conclusions.
Step 4: Representing the Interquartile Range (IQR)
Progressing to the next phase in our box plots construction within Power BI, we turn our attention to representing the Interquartile Range (IQR). The IQR is a critical component in a box plot, offering key insights into the spread and dispersion of your data. In this step, we’ll delve into how to visualize the IQR using the stacked column chart part of our combo chart and understand its significance in our data analysis.


Visualizing the IQR with a Stacked Column Chart:
In Power BI, the IQR can be effectively represented using the stacked column chart feature. The IQR is the range between the 25th percentile (lower quartile) and the 75th percentile (upper quartile) of your data. This is the section of your dataset where the middle 50% of your data points lie. In your box plot, you’ll use the stacked column chart to create a ‘box’ that spans from the 25th to the 75th percentile. This box is the visual embodiment of the IQR and is fundamental in identifying how concentrated or spread out the central portion of your data is.
Understanding the Importance of the IQR:
The IQR is an invaluable measure in statistical analysis, especially when assessing the spread and consistency of your data. Unlike the range (which considers the extreme values), the IQR focuses on the central bulk of the data, providing a clearer picture of its overall distribution. By visualizing the IQR, you can quickly identify whether your data is tightly grouped or widely spread. This insight is particularly useful for detecting outliers, as any data point that lies outside the IQR is potentially an outlier.
Gleaning Insights from the IQR:
In the context of a box plot, the IQR is more than just a measure of spread; it’s a window into the variability and stability of your data. A narrow IQR indicates that your data points are closely bunched together, suggesting consistency and low variability. Conversely, a wide IQR implies greater variability and suggests a more diverse set of data points. Understanding this aspect of your data can be crucial in many analytical scenarios, such as quality control, market research, or any situation where understanding the consistency of data is key.
Step 5: Customizing and Enhancing Your Box Plot in Power BI
crucial step transforms your box plot from basic to impressive. It turns it into a graphic that not only catches the eye but also conveys information effectively. We’ll now delve into refining your box plot’s visual appeal. Adjusting color schemes and marker sizes, along with implementing dynamic axis scaling, are key. These enhancements significantly boost the clarity and impact of your data presentation.
Adjusting colors helps differentiate various data points and statistics. It makes your plot more intuitive and easier to understand. Marker size adjustments draw attention to specific data points, like the median or outliers. Dynamic axis scaling ensures that your plot accurately represents your data, regardless of its range. Each of these customizations plays a part in making your data presentation not just visually appealing, but also more informative and insightful.
Refining the Visual Appeal:
- Color Schemes: The choice of color plays a significant role in how your box plot communicates information. Selecting contrasting colors for different elements like the median line, whiskers, and IQR box can significantly enhance readability. For instance, using a distinct color for the median can immediately draw attention to the central tendency of your data. Similarly, differentiating the IQR box with a subtle yet distinct color can make it stand out, making it easier for viewers to assess data spread.
- Marker Sizes: Adjusting the size of markers representing the median, maximum, and minimum values can add clarity to your box plot. Larger markers can be used for the median to emphasize its significance, while smaller markers for the maximum and minimum values can provide a clear but unobtrusive indication of the data range.
- Dynamic Axis Scaling: To ensure your box plot remains accurate and readable regardless of the data it represents, implementing dynamic axis scaling is key. This approach allows the axis to automatically adjust to suit the range of your data. In Power BI, you can set the axis to scale based on the data’s maximum and minimum values, ensuring that the plot always displays an appropriate and informative view of your data.


Enhancing Data Presentation:
These customizations are not just about making your box plot aesthetically pleasing; they are about enhancing the overall readability and effectiveness of your data presentation. A well-customized box plot allows viewers to quickly grasp the key aspects of your data – its central tendency, variability, and outliers. By carefully selecting colors, adjusting marker sizes, and setting dynamic axes, you turn your box plot into a more powerful tool for data storytelling. It becomes easier for your audience to interpret the data, leading to clearer and more impactful insights.
Conclusion:
We’ve reached the end of our detailed guide on creating and enhancing box plots in Power BI. Let’s briefly review the key steps and their value in data analysis.
Recap of the Process:
- Setting Up Your Environment: We started by selecting a combination of stacked column and line charts. This laid a solid foundation for our box plot.
- Summary Statistics Integration: We then added essential statistics like the median, max, min, and the 25th and 75th percentiles. These form the core of our box plot.
- Visualizing Key Statistics: Next, we visualized the median, max, and min using the line chart. This brought clarity to our data’s central tendency and range.
- IQR Representation: The IQR was showcased with the stacked column chart. It offered insights into the data spread.
- Customization and Enhancement: Finally, we enhanced the plot’s appeal. We used color schemes, adjusted marker sizes, and applied dynamic axis scaling.
The Importance of Box Plots in Power BI:
Box plots are crucial for summarizing complex data in Power BI. Though they require creativity, the insights gained are invaluable. They not only show data trends and variations but also highlight outliers and distribution patterns. Such a comprehensive view aids in a deeper understanding of data, leading to more informed decisions.
Encouragement for Exploration:
I encourage you to apply these methods to your data in Power BI. Each dataset has unique stories that box plots can help uncover. By experimenting with these visual tools, you’ll gain new insights. Remember, the essence of data analysis in Power BI is turning raw data into actionable insights.
In summary, learning to create and enhance box plots in Power BI significantly boosts your data analysis skills. It’s more than technical proficiency; it’s about enhancing your decision-making capabilities in your professional domain.
You can visit the rest of our blog posts for more insightful information on everything related to Power BI.
Learn more about Power BI by taking our training course.

Be the first to comment